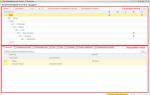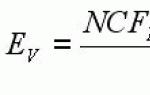Настроить отчет в 1с. Бухучет инфо
Мы довольно подробно рассмотрели настройки отчетов, реализованных на базе СКД. Теперь разберем более тонкие и детальные настройки вариантов отчета. Окно «продвинутых» настроек варианта отчета вызывается по команде «Еще» - «Прочее» - «Изменить вариант отчета».
Окно изменения варианта отчета разделено на две части:
1. Структура отчета.
2. Настройки отчета.

Раздел структуры варианта отчета аналогичен вкладке «Структура» стандартных настроек отчета. Назначение и настройка группировок подробно рассмотрена в ч. 1 статьи.
Таблица структуры варианта отчета, кроме непосредственно колонки с группировками, содержит несколько дополнительных колонок:
Раздел настроек варианта отчета дает пользователю широкие возможности по конфигурированию отчета под свои потребности. Она практически полностью совпадает со стандартными настройками отчета, рассмотренными в ч. 1. Рассмотрим все вкладки раздела и отметим различия.
Раздел настроек состоит из следующих вкладок:
1. Параметры. Содержит параметры СКД, доступные пользователю.
Параметр СКД - некоторое значение, использующееся для получения данных отчета. Это может быть значение условия для отбора или проверки данных, а также вспомогательное значение.

Таблица параметров представлена в формате «Параметр»-«Значение». При необходимости можно менять значения параметров. Нажатие на кнопку «Свойства элемента пользовательских настроек» открывает пользовательские настройки элемента.

В данном окне можно выбрать, будет ли элемент включен в пользовательские настройки (т.е. виден пользователю при настройке отчета), задать представление элемента и режим редактирования (быстрый доступ в шапке отчета, обычный в настройках отчета и недоступный).
Свойства элемента пользовательских настроек также имеют группируемые поля, поля, отборы и элементы условного оформления.
2. Пользовательские поля. Содержит поля, которые формирует сам пользователь на основании данных, выбираемых отчетом.

Пользователь может добавить два вида полей:
- Новое поле выбор…
- Новое поле выражение…
Поля выбора позволяют вычислять значение по заданному условию. Окно редактирования поля выбора содержит заголовок поле и таблицу в которой задается отбор, значение и представление поле. Отбор представляет собой условие, в зависимости от которого будет подставляться нужное значение.

Например, вычислим оценку количества продаж. Будем считать, что, если продано меньше 10 единиц товара, продали мало, а если больше 10 единиц - много. Для этого зададим 2 значения вычисляемого поля: первое будет с отбором «Количество товаров Меньше или равно "10"», второе с отбором «Количество товаров Больше "10"».
Поля выражения позволяют вычислять значение используя произвольные алгоритмы. В них могут использоваться функции языка запросов и встроенного языка программирования 1С. Окно редактирования поля выражения содержит два поля для выражений детальных и итоговых записей. Итоговые записи - это группировки, настроенные в области «Структура отчета», в них необходимо использовать агрегатные функции («Сумма», «Минимум», «Максимум», «Количество»).

Например, вычислим средний процент скидки. Средний процент скидки рассчитывается по формуле: [Сумма продаж без скидки] - [Сумма продаж со скидкой] / [Сумма продаж без скидки]. Необходимо помнить, что сумма продаж без скидки может быть нулевой, поэтому используем оператор ВЫБОР для проверки. Получим следующие выражения:
· Для детальных записей:
Выбор
Когда [Сумма продаж без скидки] = 0
Тогда 0
Иначе [Сумма продаж без скидки] - [Сумма продаж со скидкой] / [Сумма продаж без скидки]
Конец
· Для итоговых записей:
Выбор
Когда Сумма([Сумма продаж без скидки]) = 0
Тогда 0
Иначе Сумма([Сумма продаж без скидки]) - Сумма([Сумма продаж со скидкой]) / Сумма([Сумма продаж без скидки])
Конец
Как было сказано ранее, в выражении итоговых записей используем агрегатную функцию «Сумма».
3. Группируемые поля. Содержит поля, по которым будет группироваться результат варианта отчета. Группируемые поля настраиваются отдельно для каждой из группировок, но можно задать общие группируемые поля для варианта отчета, если выбрать в дереве структуры корень «Отчет». Можно добавить поле из результата отчета, пользовательское поле или выбрать авто поле, тогда система подберет поля автоматически. Также данная вкладка позволяет изменять порядок следования группируемых полей.

4. Поля. Содержит поля, которые будут выведены в результат варианта отчета. Поля настраиваются отдельно для каждой из группировок, но можно задать общие поля для варианта отчета, если выбрать в дереве структуры корень «Отчет». Можно добавить поле из результата отчета, пользовательское поле или выбрать авто поле, тогда система подберет поля автоматически. Также данная вкладка позволяет изменять порядок следования полей.
Поля можно группировать, чтобы логически выделить какую-либо часть отчета или задать особое расположение колонок. При добавлении группы становится активна колонка «Расположение» и позволяет выбрать один из вариантов расположения:
- Авто - система располагает поля автоматически;
- Горизонтально - поля располагаются горизонтально;
- Вертикально - поля располагаются вертикально;
- В отдельной колонке - поля располагаются в разных колонках;
- Вместе - поля располагаются в одной колонке.
5. Отбор. Содержит отборы, используемые в варианте отчета. Настройка отборов была подробно рассмотрена в части 1 данной статьи. Отборы настраиваются отдельно для каждой из группировок, но можно задать общие отборы для варианта отчета, если выбрать в дереве структуры корень «Отчет».

6. Сортировка. Содержит поля сортировки, используемые в варианте отчета. Настройка полей сортировки была подробно рассмотрена в части 1 данной статьи. Сортировка настраиваются отдельно для каждой из группировок, но можно задать общие поля сортировки для варианта отчета, если выбрать в дереве структуры корень «Отчет».

7. Условное оформление. Содержит элементы условного оформления, используемые в варианте отчета. Настройка условного оформления была подробно рассмотрена в части 1 данной статьи. Условное оформление настраивается отдельно для каждой из группировок, но можно задать общие элементы условного оформления для варианта отчета, если выбрать в дереве структуры корень «Отчет».

8. Дополнительные настройки. Содержит дополнительные настройки оформления отчета. Позволяют выбрать общий внешний вид отчета, расположение полей, группировок, реквизитов, ресурсов, итогов, задать настройки диаграммы, управлять выводом заголовка, параметров и отбора, определять позицию ресурсов и закреплять шапку и колонки группировок варианта отчета.
В заключение хотелось бы отметить, что настройки отчета можно не только сохранять в качестве варианта отчета, но и выгружать в файл (меню «Еще» - «Сохранить настройки»). Для загрузки необходимо выбрать «Загрузить настройки» и выбрать сохраненный файл. Таким образом, мы можем передавать настройки варианта отчета между различными базами, имеющими одинаковую конфигурацию.
Исходя из этого, можем резюмировать, что пользователь может не только самостоятельно настроить отчет под свои нужды, но и сохранить свои настройки и использовать их в дальнейшем при необходимости.
Рейтинг: / 0
Сегодня мы поговорим о настройках в отчетах в «1С:Підприємство» 8.2 или 8.3, на примере конфигурации 1С:Підприємство 8. Управління торгівлею для України
Обновление
Мы дополнили статью настройками для конфигурации на управляемых формах и написали о некоторых хитростях настройки отчетов в 1С:Підприємство 8. Управління торгівлею для України , ред. 3.1 (управляемые формы)
Давайте рассмотрим, как на примере конфигурации Управління торгівлею для України
можно легко и быстро настраивать отчёт именно под Ваши требования.
Управляемые формы подразумевают под собой то, что внешний вид отчётов можно настраивать так как Вам удобно. Ведь раньше, если пользователь хотел поменять настройки отчёта, ему приходилось просить программиста «допиливать» нужные ему отчёты. Сейчас Вы сможете сами настроить любой отчет не прибегая к помощи программиста.
Настройки отчетов в 1С:Підприємство 8. Управління торгівлею для України, ред. 3
Чтобы настроить отчет, нажимаем на кнопку Настройки . Перед нами открывается окно с настройками.

Чтобы увидеть все (расширенные настройки), нажимаем Все действия → Все настройки

В данном окне мы можем добавить необходимые нам поля, сгруппировать поля, сделать отбор и многое другое.

В строке период – мы можем выбрать за какой период мы хотим видеть данные.
Выбранные поля – здесь можно добавить недостающие поля

На вкладке отбор можем отобрать только те элементы, которые Вам необходимо видеть.
Виды сравнения:
- Равно – Вы можете выбрать только одно значение
- Не равно - значение, по которому Вы не хотите видеть данные
- В списке – если хотите выбрать несколько значений
- В группе из списка - можно выбирать список нескольких групп данных.
- Не в списке - отбор списка позиций, которые не должны попасть в отчет
- Не в группе списка – исключения списка групп данных из отбора
- В группе – в таком случае Вы увидите данные только по одной какой-то группы/категории
- Не в группе - исключение группы данных
Например, в ведомости по товарам на складах мы хотим видеть все товары, которые есть у нас в наличии. Для этого ставим отбор Конечный остаток больше 0.

Теперь наш отчет выглядит таким образом:

На вкладке сортировка можем отсортировать наши данные.
Например, мы хотим отсортировать наши товары по алфавиту. Для этого переходим в окошко сортировки. И просто перетягиваем реквизит «Номенклатура» в правую сторону окошка и устанавливаем направление сортировки «По возрастанию».

Отчёт начал выглядеть так:

На закладке группировка можем сгруппировать данные по какому-либо значению. Например, мы хотим видеть наши остатки в разрезе складов. Здесь всё просто: мы нажимаем на три точки, переходим в окошко редактирование группировок и добавляем новую группировку «Склад» и выбираем тип «Иерархия».


А еще сгруппируем по месяцам, то есть узнаем в каком месяце мы оприходовали товар.
Для этого добавим следующую группировку: Период месяц (так же возможно сделать группировку по годам, кварталам, дням)

Теперь посмотрим на внешний вид нашего отчёта:

Как видим, в настройке у нас задвоилась группировка по складам. Как же найти откуда появилась лишняя группировка? Поскольку в управляемых формах можно конструировать отчет самостоятельно, поэтому зайдем в саму структуру отчета. Для этого заходим во

Видим структуру отчёта:

То есть, отчёт построен следующим образом: сначала идёт группировка по складам, далее подгруппы: группировка по Номенклатуре, характеристикам, сериям и единицам измерения, после чего идет группировка по документам движения, и самая последняя независимая группировка – единица измерения
Если мы просто отключим галку Склад, то соответственно, отключится и 2 группировки: номенклатура и регистратор. Поэтому просто «хватаем» строку Номенклатура и перетягиваем ее в Отчёт. Снимаем галку склад. Теперь структура нашего отчета должна выглядеть следующим образом:

Теперь отчёт выглядит красиво:

На вкладке поля номенклатуры можем выбрать только те поля, которые мы хотим видеть в отчёте. Например, в отчете Ведомость по товарам на складах мы хотим видеть артикул номенклатуры, наименование номенклатуры, характеристики номенклатуры, ед. измерения. Для этого переходим на вкладку Поля номенклатуры и выставляем все выше перечисленные реквизиты. Также чтобы в отчете наименование номенклатуры и ее характеристика находились в одной колонке, необходимо поместить данные реквизиты в одну группу (как показано на рисунке).

Еще с помощью вкладки Условное оформление можем наш отчёт сделать цветным. Например, мы хотим быстро найти количество товара на определенном складе. Для этого цветом выделим определённый склад:
На вкладке Условие выбираем склад, который хотим «покрасить». Склад = Магазин «Продукты»

На вкладке оформление выбираем в какой именно цвет (выберем жёлтый):

На вкладке Оформляемые поля можем увидеть какие поля/колонки будем менять в цвете. Если оставим эту вкладку пустой, то программа закрасит желтым цветом всё, что касается склада «Магазин Продукты»

А теперь формируем наш отчет!
Теперь он выглядит таким образом:

Сначала мы видим группировку по складам, затем группировку по месяцам.
Переключаться между настройками можно благодаря такой кнопке как - Выбрать настройки :


Наша настройка на данный момент доступна только нам, но если мы хотим добавить ее и другим пользователям, тогда необходимо зайти в раздел Администрирование → Настройки пользователей и прав → Копирование настроек

На вкладке Настройки отчетов видим все отчеты, настройки которых мы сохраняли, и теперь выбираем нашу настройку.
Теперь нам остаётся только скопировать и закрыть.



Есть еще один фокус с отчётами на управляемых формах: можно добавлять колонки, строки немного другим способом.
Зайдем через Все действия → Изменить вариант отчета
Перед нами открылось такое окно:

Здесь мы можем также группировать, сортировать, добавлять колонки/строки. В общем, всё что душе пожелается.
А на примере отчёта Валовая прибыль я покажу как можно добавить колонку Наценка.
Также заходим в настройки через Все действия → Изменить вариант отчета .

В появившемся окне напишем наименование нашей колонки: Наценка.
В поле Выражение итоговых записей вводим формулу: Выручка/Всего*100 – 100

Слева находим папочку с названием Пользовательские поля и видим только что созданную Наценку
Добавляем ее в правую колонку

А теперь добавим нашу наценку в структуру отчёта: Организация и Подразделения:

И завершим редактирование.
Сформируем отчёт.

Видим, что новая колонка появилась, но мягко говоря, нас не устраивает количество знаков после запятой. Но это всё тоже очень легко поправимо.
Нам необходимо вернуться настройки, а именно ко вкладке Пользовательские поля, и редактируем нашу формулу. Формат числа мы хотим видеть 2 знака после запятой.
Делаем такую формулу: Формат(Выручка / Всего * 100 - 100, «ЧДЦ = 2»)

Снова сформируем отчет.

Теперь видим, что всё в порядке!
Но бывает, что выскакивает ошибка: «Деление на ноль». Чтобы избежать такой ошибки пропишем формулу следующим образом:
Выбор
Когда Всего <> 0
Тогда Формат(Выручка / Всего * 100 - 100, «ЧДЦ = 2»)
Иначе 0
Конец
Также можем добавить новую табличку в наш отчет. Для этого так же заходим в Изменить вариант отчёта. Далее Добавить → Новая таблица .

Теперь добавим строки и колонки.
Допустим, мы хотим видеть валовую прибыль только по сегменту Бытовая техника.
Добавим следующие группировки в строки: Номенклатура.
На вкладке Отбор включаем галку «Текущий элемент имеет собственный отбор» и добавляем номенклатуру из группы бытовая техника.
На вкладке Поля так же включаем галку «Текущий элемент имеет собственные настройки выбранных полей» - Номенклатура.
В структуре нашей таблицы, а именно колонки – добавляем новую группировку, Поле оставляем пустым.


Назовём нашу таблицу: Бытовая техника. Для этого встанем на Таблицу и на вкладке Дополнительные настройки введем заголовок (как показано на рисунке ниже).

Теперь сформируем отчёт.

Наша новая табличка попала в отчёт по валовой прибыли.
Всё элементарно!
Настройки отчетов в 1С:Підприємство 8. Управління торгівлею для України, ред. 2.3
Отчеты в «1С:Підприємство» представляют собой конструктор, но не каждый пользователь знает о тонкостях настроек отчетов.

Настраиваем отчетность, нажимаем на панели отчета кнопку Сохранение настройки, Создаем новую, пишем название отчета. Если вы хотите, чтоб этот отчет открывался при открытии, ставим галочку в колонке Открыть.
Для того чтобы открыть необходимую настройку отчета, нажимаем на кнопку Восстановление настроек, и двойным щелчком выбираем нужную настройку. Не забываем нажать кнопку Сформировать.
2. Как настроить более развернуто отчет?
Открываем необходимый отчет, нажимаем кнопку Настройка, внизу ставим галочку Расширенная настройка, у вас появятся дополнительные закладки.
Закладка Общие
С помощью галочек указываете какие колонки необходимо видеть в отчете, а какие нет.
Стрелками можно выбрать расположение колонок.

Закладка Группировки
На этой закладке можно добавить/убрать те колонки/строки, которые бы вы хотели видеть в отчете, а так же преобразовать данные для удобного просмотра.
Группировка строк - данные будут формироваться вниз, Группировка колонок - данные будут формироваться в сторону (вправо). Например, в Группировке строк можно посмотреть данные о продажах по номенклатуре, а в Группировке колонок, увидеть эти продажи по месяцам.
Вы можете добавить любое поле для заполнения данных в отчете. Нажимаем кнопку Добавить, появляется окно Выбор поля, где есть все варианты, которые можно добавить в отчет. Выбираем необходимый вариант (плюсиком можно раскрыть информации подробнее, например вам нужно посмотреть данные в разрезе артикула номенклатуры, тогда вы нажимаете на номенклатуру и разворачиваются все что относится к номенклатуре). Кнопкой ОК добавляем новое поле.

Тип группировки строк/колонок - это вариант просмотра данных (группировки), например Иерархия, позволяет сворачивать/разворачивать результаты.
3. Как в отчете сделать отбор по конкретному элементу справочника/документа/группы справочников?
Закладка Отбор позволяет сделать отбор не только по тем строкам/колонкам, которые уже есть в настройках отчета, но и добавить свой вариант Отбора.
Для этого нажимаем кнопку Добавить и добавляем из окна Выбор поля тот вариант, которые вам необходим. Галочкой мы делаем выбор по какому элементу у нас будет отбор. Благодаря колонке Тип сравнения мы можем выбирать не только отдельный элемент, но и группы.
Тип сравнения
Равно - выбор только одной позиции
Не равно - одна позиция, по который вы не хотите видеть данные
В списке - возможность сформировать список тех позиций, которые вы хотите увидеть в отчете. Через окно Побор списка, создаете необходимый список элементов справочников/документов.
В группе из списка - вы сможете выбрать список отдельных групп/подгрупп. Для того чтобы выбрать именно папку группы нужно нажать кнопку Выбрать, и так составить список из тех подгрупп, отбор по которым вы бы хотели видеть.

Не в списке - отбор списка позиций, которые не должны попасть в отчет
Не в группе списка - отбор списка групп/подгрупп, которые не должны попасть в отчет

В группе - можно сделать отбор только по ОДНОЙ группе (для выбора группы необходимо нажать кнопку Выбрать)
Не в группе - отбор по одной группе, которая не должна попасть в отчет.
4. Как создать дополнительные поля в отдельных колонках?
Закладка Дополнительные поля позволяет создать дополнительные поля в отдельной колонке
- Добавляем необходимое поле
- Выбираем Размещение, в отдельной колонке или в одной колонке, которая уже есть в отчете
- Выбираем Положение, перед колонкой Группировки (то есть первая колонка), после Группировки (вторая колонка), либо вместо Г руппировки (то есть колонки Группировки не будет вообще).

5. Как отсортировать по возрастанию/убыванию поле в отчете?
Например, надо вывести статистику товара по продажам, вначале отчета будет у нас товар, который самый продаваемый.
Закладка Сортировка
Выбираем поле, которое необходимо отсортировать - это будет поле Количество (в базовых единицах), выбираем вариант сортировки по Убыванию. И смотрим в начале на самый продаваемый товар. если вам необходимо посмотреть на плохо продаваемый товар, то выбираем сортировку по Возрастанию.
6. Как в отчете у количества убрать нули после запятой
Закладка Оформление
Выбираем в колонке область Количество в базовых единицах, открываем колонку Оформление, ставим галочку возле поля Формат и открываем значение.
Возле поля Длина ставим галочку, и выбираем какой длины у вас максимум будет число. Если вам необходимо установить разделитель дробной части (то есть сколько знаков должно быть после нулей), то устанавливаете галочку и выбираете число знаков после запятой. если вам не нужны дробные части, то ничего не меняете.

Нажимаем кнопку ОК, эта настройка попадает в окно Редактирование настройки оформления, нажимаем там так же ОК, и теперь эта настройка формата попала в Закладку оформление.
Формируем отчет, и наше количество теперь без дробной части.

* С помощью закладки Оформление можно выбрать разные варианты оформления. В другом уроке мы приведем варианты настроек оформления отчета.
7. Дублирование настроек отчета для других пользователей.
Например, у нас есть менеджеры, у которых в настройках нужно сохранить один и тот же отчет о Продажах. Этих менеджеров 7 человек, и настройки отчета серьезные, а дублировать это семь раз для каждого пользователя совершенно хлопотное дело.
Есть выход!
- Для начала настроим этот отчет у одного менеджера, сохраним его.
- Затем заходим в базу второго менеджера, открываем Отчет Продажи, нажимаем на кнопку Восстановление настроек, этот список пуст (так как у второго менеджера не было сохраненных настроек).
- Нажимаем вверху на кнопку Настройки все пользователей, и теперь в этом списке есть все отчеты, которые были сохранены пользователями.
- Выбираем нужный отчет, кнопка Сформировать, и у нас появился отчет, который мы настраивали для первого менеджера
- Теперь мы нажимаем кнопку Сохранить, и настройки этого отчета сохраняются для второго менеджера.

Сегодня мы рассказали Вам всего лишь несколько хитростей для формирования отчетов в «1С:Підприємство», конечно же это не все секреты, остальное ищите в наших следующих уроках.
Надеемся этот урок был для Вас полезен! Спасибо за внимание!
С уважением, компания FinSoft
Вы можете научиться этому у нас на онлайн курсах «1С:Підприємство» , либо же записаться на наши курсы «1С:Підприємство» , которые проходят в нашем офисе.
Если Вы еще не приобрели эту программу, у Вас есть отличная возможность купить 1С:Підприємство 8. Управління торгівлею для України на нашем сайте Ниже мы собрали для Вас похожие темы, которые помогут разобраться с функционалом программы «1С:Підприємство»
- < Назад
- Вперёд >
Секреты настройки отчетов в «1С:Підприємство» 8.3 - 4.5 out of 5 based on 6 reviews
Все отчеты можно открыть из раздела Главное – Отчеты:
Кроме того, нужный отчет можно найти в соответствующем разделе. Все отчеты в разделе Главное – Отчеты сгруппированы по отдельным разделам программы. По команде Все отчеты открывается список всех отчетов программы 1С 8.3:

Тот же результат можно получить и из раздела НСИ и администрирование – Настройка параметров системы по команде Печатные формы отчеты и обработки в группе Отчеты по гиперссылке Отчеты. Найти нужный отчет можно в соответствующем разделе:

Для примера откроем раздел Закупки – Отчеты по закупкам. Откроется список отчетов по закупкам, сгруппированный по отдельным группам. Группы выделены зеленым цветом: Закупки, Расчеты с поставщиками и др.:

Обратите внимание, что некоторые отчеты выделены полужирным шрифтом – это отчеты, которые, по мнению разработчика, являются важными для данного раздела.
Как быстро найти нужный отчет в 1С Управление торговлей 11.2
Способ 1
Для поиска нужного отчета можно воспользоваться полем Поиск, введя несколько букв. Например – «ведом» и нажав кнопку Найти. Останутся только те отчеты, которые имеют такое сочетание букв:

Если включить флажок Во всех разделах, то будут найдены все отчеты программы 1С 8.3 УТ 11.2, имеющие комбинацию заданных букв:

Если щелкнуть на кнопку Очистить в поле поиска, то вернемся в список, заданный по умолчанию:

Если щелкнуть по гиперссылке Все отчеты , то откроется специальная форма, в которой можно найти любой отчет, имеющийся в УТ 11.2. По умолчанию будут выведены отчеты того раздела, в котором в данный момент работает пользователь. В нашем случае – это отчеты раздела Закупки. Данная форма состоит из двух окон:
- В левом окне показаны все разделы;
- В правом – все отчеты, имеющиеся в программе:

Если щелкнуть по «+» в выбранном разделе, то откроются все группы данного раздела, а в правом окне – все отчеты этого раздела. При выборе конкретной группы останутся только отчеты этой группы:

Способ 2
Если не знаете в каком разделе находится нужный отчет и не помните его точного названия, то можете воспользоваться окном быстрого поиска. Установите курсор на «Все разделы», введите в поле Поиск несколько первых букв: например, «ведом» – и в правом окне появится список отчетов, содержащих данный набор букв. В нашем случае – это все ведомости:


В нашем случае останется только один отчет, имеющий такую комбинацию букв:

Также можно воспользоваться командой Еще – Найти:

Выберем нужный отчет и нажмем кнопку Открыть (или нажмем клавишу Enter ) – откроется форма отчета:

Изменение настроек отчетов в 1С УТ 11.2
При нажатии на кнопку Изменить (Изменить настройки отчета) выбранного отчета, откроется специальная форма, позволяющая:
- Изменить его описание, но не наименование;
- Доступность, важность, видимость отчета по умолчанию;
- Также можно переместить или скопировать этот отчет в любой другой раздел или разделы программы:

Если установить переключатель в положение Только для автора , выбрать конкретного пользователя и нажать кнопку Записать и закрыть , то этот отчет будет доступен только для этого пользователя. Такой способ обычно используется для отчетов, которые пользователи создают самостоятельно:

Если снять флажок По умолчанию виден в панелях отчетов и нажать кнопку Записать и закрыть , то наименование данного отчета при открытии панели отчетов не будет видно:
Отчет по умолчанию не виден:

Для того чтобы можно было открыть этот отчет, нужно нажать кнопку Настройка в панели отчетов, выбрать нужный отчет, обозначенный серым цветом, и включить флажок слева от этого отчета:

Цвет изменится на синий:

Сохраним изменения, нажав еще раз на кнопку Настройка. В результате отчет стал видимым:

При нажатой кнопке Настройка можно включить флажок Описание отчетов, тогда под каждым отчетом появится его краткое описание. Это удобно, особенно, если не знаете, для чего предназначен отчет:

Переместим отчет в быстрый доступ. Нажмем на правую кнопку мыши и выполним команду Переместить в быстрый доступ :

Отчет переместится в быстрый доступ:

Программа 1С 8.3 УТ 11.2 позволяет сделать откат, то есть вернуть все на позиции по умолчанию. Для этого используется команда Еще – Сбросить мои настройки :

На запрос программы ответить Да:

Обратите внимание на то, что отчет снова по умолчанию не виден и обозначен серым цветом:

Выберем отчет, щелкнем правой кнопкой мыши и выберем команду Изменить :

Откроется форма для изменения. Установим переключатель в положение Всем пользователям, включим флажок видимости в панели отчетов и изменим важность отчета на См. также :

Запишем изменения и вновь откроем наш отчет через раздел Закупки. Отчет переместился в группу См. также. При этом он стал «не важным», то есть снято выделение полужирным шрифтом:

Вернем все в начальное состояние и откроем отчет Ведомость расчетов с поставщиками в разделе Закупки:

Каждый отчет можно настроить нажав кнопку Настройка, а также используя группу команд, щелкнув по кнопке Еще:
Подробнее о возможностях работы с отчетами в 1С 8.3 смотрите в следующем видео:
Настройки отчета Ведомость расчетов с поставщиками
Теперь рассмотрим настройки отдельного отчета на примере отчета Ведомость расчетов с поставщиками. Откроем этот отчет из раздела Закупки и сформируем его, нажав кнопку Сформировать:

Форма отчета имеет шапку отчета для быстрого отбора и позволяет сформировать отчет за определенный период по всем организациям и поставщикам, а можно по конкретной организации и поставщику. Для этого надо включить соответствующие флажки и указать конкретную организацию и/или поставщика:

При нажатии кнопки Настройки, откроется форма настроек отчета в простом виде, который можно переключить на расширенный.
На закладке Отборы появляется возможность дополнительных отборов: по сегменту партнеров и по контрагенту:

Как изменить условие отбора, как добавить отбор, как группировать отборы по условию И/ИЛИ/НЕ в 1С ЗУП 8.3 смотрите в нашем видео уроке:
На закладке Поля и сортировки можно снять/включить флажки для указанных полей. Например, если не хотим показать наш долг, то снимем соответствующий флажок и нажмем кнопку Закрыть и сформировать. Как видим, в отчете отсутствует колонка Наш долг :

Можно отсортировать отчет по различным полям, причем для разных полей можно указать разную сортировку. Для этого с помощью кнопки со стрелкой можно перенести выбранное поле в окно сортировки и указать способ сортировки:

При этом будут отсортированы те поля, напротив которых включен флажок. Если надо провести сортировку нескольких полей, то поле, которое в списке стоит выше, то есть у которого более высокий приоритет, сортируется первым. При этом:

Подробнее о настройках сортировки в 1С ЗУП 8.3 смотрите в следующем видео уроке:
На закладке Структура можно добавить дополнительные группировки. Например, указать что надо показывать объект расчетов – конкретные документы:

Получим следующий результат:

Установив курсор на любой строке объекта расчетов, можно открыть соответствующий документ.
Если переключиться в расширенный режим настроек, то можно добавлять дополнительно поля отбора на закладке Отборы , группируемые поля на закладке Структура :

Если выбрать какое-либо поле и щелкнуть правой кнопкой мыши, то можно выполнить ряд других операций:

Если щелкнуть по пиктограмме левой кнопкой мыши, то можно изменить размещение выбранного поля в форме отчета:

Как настроить необходимую структуру отчетов в 1С ЗУП 8.3 смотрите в нашем видео уроке:
На закладке Оформление , которая доступна только в расширенном режиме, можно указать как должен выглядеть отчет при выполнении определенных условий. На рисунке показан один из вариантов:

Вот так теперь выглядит отчет:

На закладке Структура можно изменять структуру отчета. На рисунке показан пример такого изменения: снят флажок у поля Объект расчетов и добавлено поле Направление деятельности :

В отчете появилась вторая таблица:

Об интересных возможностях оформления отчетов в 1С ЗУП 8.3 смотрите в нашем видео уроке:
Сохранение настроек отчета
Сохраним созданный вариант отчета. Для этого выполним команду Варианты отчета – Сохранить вариант отчета .
Укажем наименование отчета, его доступность. Если хотим изменить местоположение нашего отчета, то надо нажать кнопку Далее и указать раздел, группу и важность отчета. Мы не будем ничего менять, поэтому сразу же сохраним наш вариант по кнопке Сохранить:

Закроем наш отчет. В списке отчетов появился новый отчет, при этом все настройки и отборы сохраняются:

Для продвинутых пользователей, имеющих представление об СКД – схеме компоновки данных, можно порекомендовать еще один способ. По кнопке Еще можно выполнить команду Прочее – Изменить вариант отчета :


Наконец, если хотите вернуться к настройкам по умолчанию, то выбираете по кнопке Еще команду Прочее – Стандартные настройки.
Как сформировать Универсальный отчет в 1С 8.3 УТ 11.2
Следует сказать несколько слов еще об одном отчете, который позволяет получить данные из самых разных объектов программы 1С 8.3 УТ 11.2: справочников, документов, регистров и др. – это .
Его можно открыть из раздела Администрирование – Печатные формы, отчеты и обработки по гиперссылке Универсальный отчет .
Также до этого отчета можно добраться через форму для всех отчетов, установив курсор для всех разделов и введя в поле поиска первые буквы – «универ» и нажав кнопку Найти:

Затем нажать кнопку Открыть . Откроется форма этого отчета:

Необходимо сначала задать период отчета, выбрать группу объектов, затем конкретный объект и нужную табличную часть (меняется в зависимости от выбранного объекта) и нажать кнопку Сформировать:

В данной статье были рассмотрены различные приемы настройки и формирования отчетов в программе 1С Предприятие 8.3 Управление торговлей 11.2. Изучив полученную информацию, пользователи программы смогут формировать отчеты в достаточно широких пределах сложности, что согласитесь, очень удобно.
Каждой организации для принятия своевременных и правильных управленческих решений необходима оперативная информация о наличии товара на складах, о его себестоимости, о продажах. Торговые организации работают с большим числом номенклатуры и контрагентов, а это требует хорошей настройки аналитического учета и быстрого получения требуемой информации по его данным. В статье рассматриваются основные приемы работы со стандартными отчетами в типовом решении «1С:Управление торговлей 8» (редакция 11), построенными на основе системы компоновки данных и даются полезные практические рекомендации, которые пригодятся и начинающим пользователям, и тем, кто перешел на новую редакцию с предыдущих редакций.
Например, возьмем отчет
- Анализ доступности товаров;
Настройка .
В колонке Вид сравнения Номенклатура
- Равно
- Не равно
- В списке
- Не в списке
- В группе Номенклатура ;
- Не в группе Номенклатура ;
- В группе из списка Номенклатура ;
- Не в группе из списка Номенклатура .
Значение
"Быстрые отборы"
По мере развития платформы «1С:Предприятие 8» и появления новой версии 8.2, отчеты в системах становятся все гибче, и пользователи имеют все больше возможностей настраивать их под свои требования, не прибегая к помощи программистов.
Новые возможности, предоставляемые системой компоновки данных (СКД), как никогда ранее позволяют ощутить преимущества возможностей «1С:Предприятия 8» при построении отчетов. И, несмотря на то, что интерфейс отчетов претерпел значительные изменения (по сравнению с редакцией 10.3 конфигурации «Управление торговлей», далее - УТ), настройки отчетов по-прежнему доступны рядовому пользователю. Рассмотрим некоторые основные приемы работы с ними.
Первое, на что можно обратить внимание - это быстрые отборы. Они позволяют вывести в отчет данные по определенным значениям полей отчета согласно пожеланиям пользователя.
Например, возьмем отчет Анализ доступности товаров в УТ . Сразу отметим, что вся демонстрация возможностей отчетов в УТ 11 будет проходить на примере двух отчетов:
- Анализ доступности товаров;
- Выручка и себестоимость продаж.
Отбор по некоторым полям можно сделать как непосредственно в форме отчета, так и по кнопке Настройка .
В колонке Вид сравнения пользователь может выбрать различные условия сравнения. Например, для поля Номенклатура можно выбрать следующие виды сравнения:
- Равно - отчет будет строиться только по выбранной номенклатурной позиции;
- Не равно - отчет будет строиться по всей номенклатуре, кроме выбранной позиции;
- В списке - отчет будет строиться по списку номенклатурных позиций;
- Не в списке - отчет будет строиться по всей номенклатуре, кроме выбранных позиций;
- В группе - отчет будет строиться по всей номенклатуре, находящейся в выбранной папке справочника Номенклатура ;
- Не в группе - отчет будет строиться по всей номенклатуре, кроме позиций, находящихся в выбранной папке справочника Номенклатура ;
- В группе из списка - аналогичен сравнению В списке, только в качестве значений списка выбираются папки в справочнике Номенклатура ;
- Не в группе из списка - аналогичен сравнению Не в списке, только в качестве значений списка выбираются папки в справочнике Номенклатура .
Флажок (галочка) слева от поля отбора показывает, что отбор по этому полю «включен», т. е. принимается отчетом во внимание.
Поля со снятой галочкой не принимаются во внимание даже, если вы выбрали определенные значения этих полей.
В зависимости от выбранного вида сравнения в колонке Значение указывается конкретный элемент или папка (группа) справочника, либо список элементов или папок.
«Быстрые отборы» доступны во всех решениях на платформе «1С:Предприятие 8».
Пример простого изменения настроек отчета
Для просмотра/изменения настроек отчета необходимо зайти в меню Все действия - Изменить вариант .
Перед нами открывается окно настроек для выбранного варианта отчета.
В верхней части окна отображается структура отчета. По сути - это наглядное отображение группировок строк и колонок отчета, т. е. в каком порядке будут выводиться данные по аналитике в отчете в строках и в колонках.
В нижней части окна выводятся относящиеся к отчету в целом (в случае если в структуре отчета выделен верхний уровень Отчет ), либо к определенной группировке строк или колонок отчета (если выделена группировка уровнем ниже) настройки вывода информации и оформления полей.
Пример 1
Шаг 1. Нам необходимо убрать группировку по характеристике номенклатуры, оставив только группировку по номенклатуре. Для этого в верхней части окна настроек отчета щелкнем мышкой по полю Номенклатура, Характеристика . В нижней части окна перейдем на вкладку Группировки .
Выделим поле Характеристика и щелкнем по кнопке Удалить командной панели.
Подтвердим внесение изменений в настройки отчета, щелкнув по кнопке Завершить редактирование в нижнем левом углу экрана.
Шаг 2. После удаления характеристики нашей задачей, по условиям примера, будет добавление ценовой группы. По смыслу эта группировка должна идти уровнем ниже, чем группировка по складу, но уровнем выше, чем группировка по номенклатуре. Поэтому, в структуре отчета выделим группировку Склад .
Щелкнув по ней правой кнопкой мышки, в контекстном меню выберем команду Новая группировка .
В открывшемся окне редактирования поля группировки выберем Номенклатура.Ценовая группа .
Щелкнув по кнопке ОК , мы увидим, что в отчет добавилась новая группировка, подчиненная группировке Склад .
Теперь выделим группировку по номенклатуре и, не отпуская правую кнопку мыши, перетащим ее внутрь (т. е. ниже) группировки по ценовой группе. У нас получится структура, представленная на рисунке 1. Результат настройки отчета представлен на рисунке 2.
Рис. 1. Получившаяся структура отчета
Рис. 2. Результат настройки отчета
Работа с пользовательскими полями
Давайте теперь немного подробнее рассмотрим новые возможности настройки отчетов в программе «1С:Управление торговлей 8».
В форме редактирования структуры и настроек нашего отчета обратим внимания на закладку Пользовательские поля .
До этого мы добавляли в отчет поля, список которых был заранее задан разработчиком. При помощи этой закладки мы можем создавать собственные необходимые нам поля - Поле-выбор или Поле-выражение .
Пример 2
|
Настроим под себя отчет «История продаж» (вариант отчета «Выручка и себестоимость продаж»). Выведем данные по продажам в разрезе партнеров и номенклатуры. Предположим, что наша компания занимается продажей товаров в Москве и в регионах. Таким образом, каждый клиент в информационной базе принадлежит к определенному географическому региону (реквизит «Бизнес-регион» справочника «Партнеры»). Мы можем без труда сгруппировать данные по продажам в отчете по регионам, но что делать, если нас интересует более укрупненная статистка, в частности, ответ на вопрос «Сколько было продано товаров в Москве, а сколько во всех остальных регионах вместе взятых»? В этом случае как раз и пригодятся «пользовательские поля». |
Шаг 1. Откроем отчет. Перейдем в форму настройки структуры отчета (Все действия -> Изменить вариант ). Удалим по очереди все ранее созданные в отчете группировки - для этого выделим каждую из них и щелкнем по кнопке Удалить командной панели, либо воспользуемся клавишей DEL.
Так же, как в предыдущем примере, добавим в отчет группировку по партнеру, а затем по номенклатуре. Мы уже умеем это делать, поэтому много времени не потребуется.
Шаг 2. Создадим новое пользовательское поле. Откроем закладку Пользовательские поля и выполним команду Добавить -> Новое поле-выбор .
Присвоим имя нашему новому полю - Регион обобщенно .
Щелкнем по кнопке Добавить . В новой строке щелкнем по кнопке в колонке Отбор . В появившейся форме редактирования отбора добавим отбор по полю Партнер.Бизнес регион . Выберем вид сравнения Равно , значение - Москва .
Щелкнем по кнопке ОК , после чего вернемся в окно редактирования пользовательского поля. Далее необходимо щелкнуть по кнопке в колонке Значение и в появившемся списке выбора типа данных выбрать Строка и в качестве значения написать Москва .
Повторим операцию. Добавим еще одну строку в таблицу. На этот раз для отбора по полю Партнер.Бизнес регион выберем вид сравнения Не равно .
Вернувшись в окно редактирования пользовательского поля, в колонке Значение напишем Остальные регионы (см. рис. 3).
Рис. 3. Редактирование пользовательского поля
Щелкнем по кнопке ОК . Наше новое поле готово.
Шаг 3. Добавим наше новое поле в структуру отчета. Выделив мышкой верхний уровень Отчет в структуре , добавим новую группировку. В реквизите Поле выберем Регион обобщенно .
Перетащим мышкой группировку по партнеру и подчиненную ей группировку по номенклатуре внутрь только что созданной.
Сформируем отчет и посмотрим на результат (представлен на рис. 4).
Рис. 4. Результат формирования отчета
Отбор и сортировка
Вернемся к окну редактирования структуры и настроек отчета и обратим внимание на закладки Отбор и Сортировка .
Если в структуре отчета выделен корневой элемент (Отчет ), то настройки, выполненные на этих закладках, будут относиться ко всему отчету в целом. Если же выделена какая-то группировка отчета, то настройки будут касаться только ее.
Пример 3
В результате в отчет История продаж попадут только те реализации, где в качестве менеджера указан Иванов Иван Федорович .
Пример 4
Сохраняем сделанные изменения
При изменении структуры отчета его всегда можно сохранить при помощи команды Все действия -> Сохранить вариант .
В форме сохранения варианта при помощи переключателя можно выбрать Сохранить в существующий вариант отчета (вместо одного из уже имеющихся вариантов), либо Сохранить новый вариант отчета .
Отчеты 1С 8.3 — это специальный объект метаданных, предназначенный для формирования удобного для пользователя представления данных из таблиц базы данных 1С.
Разберемся, как настроить отчеты, для чего они нужны, чем отличаются внешние отчеты от встроенных и чем отличаются отчеты от обработки.
Для того чтобы создать или настроить отчет, необходимо знать встроенный и . Как ни крути, в основе создания практически любого отчета лежит первоначальный запрос, который получает данные. Эти данные мы обрабатываем и выводим в удобной пользователю форме.
Отчеты — это главное в любой информационной системе, поэтому фирма 1С обратила на разработку отчетов пристальное внимание и создала большое количество конструкторов и механизмов для их создания.
Рассмотрим основные методики создания отчетов
Как сделать отчет в 1С с помощью макета
Создание с помощью макета — самый рутинный способ. Однако к нему часто прибегают от безысходности, т.к. в этом способе разработчик полностью прописывает кодом каждое действие, а значит, мы можем сделать всё что угодно. Этим не могут похвастаться другие механизмы.
Но в этом случае все пунктики, меню и прочие «бантики» придется прописывать вручную, что очень трудоёмко.
Получите 267 видеоуроков по 1С бесплатно:
Создание отчета с помощью конструктора выходной формы
Конструктор выходной формы — встроенный в платформу механизм, который облегчает разработку отчета. Конструктор доступен только для обычных форм.

Конструктору указывается запрос и все необходимые параметры будущего отчета, а он, в свою очередь, генерирует модули и формы отчета. Механизм основан на объекте встроенного языка 1С 8.2 — ПостроительОтчетов .
Создание отчета с помощью Универсального отчета
Универсальный отчет имеет большой функционал, удобный интерфейс настроек, привычный пользователю:

Отчеты на основе Системы компоновки данных
Это самый прогрессивный метод создания отчетов в 1С, рекомендованный и самой фирмой 1С. появилась в платформе 1С в версии 8.1.
СКД позволяет создать несложные отчеты вообще без строчки программирования, потому что он имеет очень гибкий и функциональный конструктор создания схемы компоновки данных:

Во всех последних конфигурациях все отчеты написаны с использованием системы компоновки данных.
Чем отличаются внешние отчеты от встроенных
Как написано в документации — ничем. Механизм внешних отчетов был создан для того, чтобы отлаживать отчеты в процессе разработке.
Единственное отличие при разработке решения — Вы не можете обратиться к внешнему отчету «по имени», в отличие от встроенного отчета.
Чем отчет отличается от обработки
На самом деле — практически ничем. Главное различие — назначение использования объекта: отчеты нужны для отображения информации, а — для изменения информации.
Основные различия в свойствах: в отчетах можно указать Основную схему компоновки данных (СКД) и указать настройки для сохранения параметров отчетов.