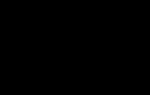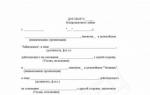Как сделать инкассацию в 1с бух 8.3. Бухгалтерский учет инкассации денежных средств
Современные технологии значительно облегчают работу бухгалтерии. Наличие программного обеспечения 1С или аналога на любом предприятии позволяет не только быстро начислять заработную плату, но и вести учет всех оборотных средств.
Специальная программа «1С: Бухгалтерия» обладает всеми возможностями для проведения инвентаризации денежной массы и подсчета поступившей в банк наличности в считанные часы. Главное - это знание всех ее аспектов и умение пользоваться компьютером.
Обычно на крупных предприятиях, на которых существует инкассация подразделений, в штате есть помощник бухгалтера. На него возложены обязанности по учету инкассированных средств в общий приход. Также данный специалист следит за взаимодействием с компанией, отвечающей за транспортировку средств. Чаще всего, это инкассаторские подразделения, службы инкассации банков, либо соответствующий отдел предприятия.
В целях безопасности большинство крупных промышленных холдингов предпочитает иметь дело со специализированными агентствами, которые являются либо составляющей банковских учреждений, либо самостоятельной единицей. Кто бы ни занимался инкассацией денежной массы, в конечном счете все средства необходимо проводить по бухгалтерии, чтобы не иметь проблем с фискальной службой и правоохранительными органами.
Оформление инкассации денежных средств производится на основании , предоставленных службой, выполняющей данную процедуру. Информация, отраженная в документации, вводится в 1С, в результате чего образуется общая картина прихода по одной или нескольким точкам.
Как в 1С провести инкассацию
Процедура осуществляется через опцию программы «Банк и касса». Для этого нужно:
- открыть начальную страницу в журнале операций;
- перейти в банковские выписки и проверить поступления на расчетные счета;
- после этого вернуться в главное меню и в настройках выбрать пункт «Функциональность программы»;
- затем снова перейти в раздел «Банк и касса» и выбрать опцию «Инкассация».
Для сотрудников, которые хорошо ориентируются в программном обеспечении 1С, инкассация денежных средств займет около 15 минут. Если на предприятии отсутствуют специальные программы, то придется сложнее. Бухгалтеры будут вынуждены подсчитывать весь приход по старинке, то есть при помощи ведомостей и калькулятора.
Если компания приобрела программное обеспечение стороннего производителя, порядок действий может измениться. Но, как правило, вся проводка и ведомость инкассации, в любом случае, отражаются в опции «Банк и касса».
Видео обучение, как в 1С провести инкассацию
Правила проведения учета инкассированных средств
Проводка и учет денежных средств осуществляются согласно действующему законодательству и внутреннему распорядку предприятия. Если на подразделениях выполняется ежедневная инкассация, то и проводить ее нужно каждый день.
Когда денежная масса доставляется в финансовое учреждение с меньшей частотой, операции проводятся реже. При таком графике допускается бухгалтерский учет инкассации денежных средств на следующий день после отправки наличности.
При нерегулярном сборе денежной массы с подразделений, допускается оформление прихода раз в месяц. Нужно следить за тем, чтобы все поступившие средства были учтены накануне окончания отчетного периода, то есть квартала, полугодия и года.
Для тех бухгалтеров, которые имеют дело с 1С версии 8.3, операция инкассирования упрощается. Подсчетом всех поступивших средств программа занимается самостоятельно. Работникам остается лишь своевременно оплачивать услуги техподдержки ПО и грамотно его использовать.
Деятельность любого субъекта хозяйствования сопровождается такими ситуациями, когда требуются наличные денежные средства. Их используют для выполнения срочных взаиморасчетов с клиентами, поставщиками, подотчетными субъектами, ими выплачивают зарплату, оплачивают расходы и т.д. Контроль учета денежных средств в учреждении происходит благодаря кассовой книге, расходным и приходным кассовым ордерам.
В кассе предприятия деньги появляются в итоге взаиморасчетов с покупателями, из банка, возвратов от поставщиков, подотчетных субъектов, получения кредита или займа и прочих приходных операций. Главный документ, оформляющий приход наличности – это приходный кассовый ордер (ПКО).
Определение ПКО
Первичным бланком бухгалтерии считается приходный кассовый ордер. Он нужен для ведения учета кассовых операций. Приход денежных средств в кассу учреждения сопровождается печатанием или выписыванием приходного ордера. Вид бланка приходника общепринятый (КО-1), его можно найти в альбоме с унифицированными бланками учета кассовых операций и результатов инвентаризации.
Приходный кассовый ордер в 1С создан по форме КО-1. С его помощью происходит автоматический и быстрый учет процессов, связанных с приходом наличности в кассу. Использовать произвольную форму документа запрещено законом. Приходный кассовый ордер и прилагающаяся к нему квитанция заполняется согласно ст. 13, ст. 19-21 «Порядка ведения кассовых операций в РФ».
Печатный вид бланка обязательно подписывается главбухом или другим лицом, имеющим соответствующие полномочия, полученные согласно письменному подтверждению руководителя. На отрывной квитанции ставится подпись главбуха, кассира, который принял деньги. На квитанции, так же как и на приходном кассовом ордере ставят печать, затем ее отдают лицу, принесшему деньги в кассу.
Экранная форма ПКО в 1С 8.3
Работа с кассой в 1С начинается с создания приходного кассового ордера. Алгоритм действий несложен:
- В правой части экрана программы надо нажать на вкладку «Банк и касса»;
Фото №1 «Вкладка банк и касса»:
- В появившемся меню находим подраздел «Касса» и в нем выбираем Кассовые документы – Поступления — Приходный кассовый ордер;
- Нажимаем на кнопку «Поступление». Она имеет прямоугольную форму с надписью «Поступление» и зеленый крестик;
- После чего откроется электронный вид документа, как показано на рисунке №2.
Фото №2 «Экранная форма ПКО»:
 Стоит заметить, что заполненный в электронном варианте бланк распечатывается в одном экземпляре. Какие-либо исправления в нем недопустимы. После подписания, печать ставится своеобразным образом – большая ее часть заходит на отрывную квитанцию, а другая часть пропечатывается на самом приходном кассовом ордере. Затем приходный ордер регистрируется в журнале №КО-3. Этот документ тоже автоматизирован в 1С. Можно в любой момент отследить движение наличности по данному журналу регистрации ПКО и РКО.
Стоит заметить, что заполненный в электронном варианте бланк распечатывается в одном экземпляре. Какие-либо исправления в нем недопустимы. После подписания, печать ставится своеобразным образом – большая ее часть заходит на отрывную квитанцию, а другая часть пропечатывается на самом приходном кассовом ордере. Затем приходный ордер регистрируется в журнале №КО-3. Этот документ тоже автоматизирован в 1С. Можно в любой момент отследить движение наличности по данному журналу регистрации ПКО и РКО.
Правильное заполнение ПКО в 1С 8.3
Приходный кассовый ордер в 1С запрограммирован так, что может выполнять несколько различных по смыслу операций, которые по-разному отражаются в учете. Если на экране открыт приходный ордер, как на рисунке №2, тогда можно его заполнять, учитывая от кого, поступают деньги в кассу. Это влияет на выбор вида операции и счета учета. Приведенный ниже пример рассматривает вид операции «Получение наличных в банке».
Порядок заполнения:


- Далее нажимают на кнопку «Провести», документу автоматически присваивается порядковый №. Номера ПКО идут строго друг за другом;
- Нажав на кнопку Дт/Кт, будут видны сформированные программой проводки, пример на рисунке №5.
Фото №5 «Поступление наличных»:
 Приходный кассовый ордер в 1С сформирован. Теперь его можно провести, записать и распечатать, нажав на кнопку «Приходный кассовый ордер», рядом с кнопкой нарисован значок принтера. Как выглядит печатный образец ПКО видно на изображении №6.
Приходный кассовый ордер в 1С сформирован. Теперь его можно провести, записать и распечатать, нажав на кнопку «Приходный кассовый ордер», рядом с кнопкой нарисован значок принтера. Как выглядит печатный образец ПКО видно на изображении №6.
Фото №6 «Печатная форма приходного кассового ордера»:

Внизу документа ставятся подписи и печать, по разрывной линии отделяется квитанция от приходного кассового ордера. Квитанцию, как и оговаривалось выше, отдают лицу, сдавшему деньги, а ордер остается в бухгалтерии.
Вернувшись в раздел «Банк и касса», подраздел «Касса» — «Кассовые документы», будет виден проведенный ордер. Он помечается зеленой галочкой. В подразделе «Банк» — «Банковские выписки» на дату составления Приходного ордера внизу диалогового окна будет видно, сколько денег на этот день было списано с расчетного счета и сколько поступило. В сумму «Списано» войдут 50 тыс. руб., которые организация получила в кассу со своего банковского счета. Смотри изображение №8.
Фото №8 «Кассовые документы»:
 Фото №9 «Банковские выписки»:
Фото №9 «Банковские выписки»:

Приходный кассовый ордер в 1С можно изменять вручную, для этого необходимо выбрать документ, нажать на «Движение документа», поставить галочку на «Ручную корректировку» и вносить нужные изменения и поправки в проводку.
Работа с кассовой книгой в 1С 8.3 и отчет кассира
Кассовая книга в 1С отображает все движения денежных средств на предприятии, как их приход, так и списание. Любая организация, где есть касса должно вести только одну кассовую книгу. Она нумеруется, шнуруется, опечатывается сургучной или мастичной печатью. Подписями главного бухгалтера и руководителя предприятия заверяется количество листов в книге.
После того как кассир выдаст, или получит денежные средства в кассу по ордерам, он обязан сделать об этом запись в кассовую книгу. В конце каждого дня работник кассы подсчитывает итог за день, выводя остаток денег в кассе на следующее число. Данную информацию он передает в бухгалтерию в виде отчета кассира. Это отрывная часть кассовой книги, т.е. полное ее дублирование за весь день. Расходные и приходные кассовые бланки отдаются вместе с отчетом кассира под подпись в кассовой книге.
Программа 1С облегчила рутинный труд бухгалтерии. Теперь отчет кассира в 1С формируется одним нажатием кнопки. Он составляется благодаря созданным приходным кассовым ордерам и РКО, на основании проводок, где присутствует счет 50.01 «Касса организации».
Пошаговое формирование кассовой книги и отчета кассира в 1С:
- В левом столбике меню выбираем «Банк и касса»;
- В подразделе «Касса» выбираем пункт «Кассовые документы». Этот пункт отображает все ПКО и РКО, проведенные, удаленные и не проведенные. Можно будет увидеть валюту этих операций, номера и даты документов, наименование контрагентов и виды операций;
- Затем нажимают на кнопку «Кассовая книга» и на экране выводится печатный вид документа, здесь выбирается число, за которое нужен отчет и организация, пример на картинке №10.
Фото №10 «Кассовая книга»:

Кассовая книга в 1С имеет унифицированную форму. Это утвержденный бланк №КО-4. В документе отображается:
- Сколько денег было в начале дня;
- Обороты за день, т.е. приход и расход, указано от кого был приход или кому выдавались средства;
- Отмечается итог за день и выводится итоговый остаток в конце дня;
- Реквизиты организации, дата создания кассовой книги;
- Номера листов, Ф.И.О. главного бухгалтера, бухгалтера, кассира и руководителя предприятия, места для их подписей и печати.
По картинке №10 видно, что кассовая книга создается автоматически в двух копиях. Одна из них – это отчет кассира в 1С, который передается в бухгалтерию, другая остается у кассира.
Когда выбирают неконкретный день, а произвольный период формирования кассовой книги, тогда она будет формироваться на каждый кассовый день с порядковой нумерацией: лист 1, лист 2 и т.д. Отчет может создаваться отдельно по разным валютам или общий по всем кассам, но уже в российских рублях. В том случае, если за отчетный период взят один день, тогда дополнительно отображается сумма, взятая из кассы на выплату з/п за это число.
Фото №11 «Журнал кассовых документов»:

Отчет КО-4 можно составить и другим способом. Для этого нужно зайти в «Банк и касса», выбрать подраздел «Отчеты» — «Кассовая книга». В этом подразделе не всегда отображаются нужные отчеты, чтобы их туда добавить, надо нажать вверху экрана на кнопку «Настройка навигации», она выглядит как шестерня, и из выпадающего списка перетащить нужные отчеты слева направо. Здесь же выбирают и отчет КО-3 – это Журнал кассовых документов, пример указан выше на картинку №11.
Работа с кассой и кассовыми документами - это неотъемлемая часть бухгалтерской деятельности. Она включает установку лимита кассы, учет поступления денежных средств через приходный кассовый ордер (ПКО) и учет расхода через расходный кассовый ордер (РКО). Рассмотрим каждый вид операций по порядку.
Лимит кассы
Каждая крупная организация, которая работает с наличными деньгами, должна устанавливать лимит кассы – это регламентируется Указанием Банка РФ. Исключение составляют малые компании и предприниматели. Установленный лимит кассы нельзя превышать, но можно ежемесячно менять, это должно быть подтверждено документально, подписанным приказом руководства. В противном случае можно получить штраф от налогового инспектора.
Лимит кассы или лимит остатка наличных денег в кассе это - максимально допустимая сумма наличных денег, которая может храниться в кассе на конец рабочего дня.
Теперь выясним, как в программе установить лимит кассы. Для этого нужно перейти во вкладку меню «Справочники», раздел «Предприятие», справочник «Организация». Заходим в настройки организации и в верхней панели нажимаем «Еще», выбираем пункт «Лимиты остатка кассы»:
Попадаем в заполнение документа. Нажимаем клавишу «Создать». В открывшемся окошке вводим дату, с которой будет действовать данная настройка, и вводим размер лимита кассы, то есть указываем сумму наличных, которая может находиться в кассе.
Жмем «Записать и закрыть». Лимит указан. Это периодическая настройка. Если, допустим, хотим, чтобы через месяц действовал другой лимит, то создаем новый документ с нужной датой, указываем размер лимита и проводим. Все документы можно просмотреть в журнале:
Перейдем теперь во вкладку меню «Банк и касса» и посмотрим, какие журналы в себя включает раздел «Касса»:
- Кассовые документы – это приходные и расходные кассовые ордера;
- Оплаты платежными картами – это эквайринг;
- Авансовые отчеты – позволяют отчитываться подотчетным лицам;
- Управление фискальным регистратором – позволяет закрыть смену, сделать X-отчет и Z-отчет;
- Управление эквайринговым терминалом – позволяет произвести настройку данного терминала.
Приходные кассовые ордера
Теперь рассмотрим подробно кассовые документы. Начнем с приходных кассовых ордеров. Они оформляются через кнопку «Поступление». С помощью ПКО можно сделать большое количество операций. Это определяется пунктом «Виды операций»:
- Розничная выручка;
- Возврат от поставщика;
- Получение наличных в банке;
- Получение займа от контрагента;
- Возвращение займа контрагентом;
- Возврат займа работником;
По документу формируется проводка Дт50.01 - Кт62.01 – поступление от покупателя.
После проведения документа внизу появляется настройка «Реквизиты печатной формы». Здесь можно указать информацию, которая будет отображаться при печати ПКО:
- Принято от - название организации;
- Основание – наименование документа и номер;
- Приложение;
- Комментарий.
Печать осуществляется через клавишу вверху экрана «Приходный кассовый ордер (КО-1)». Печатаем и отдаем на подпись.
Если подключен фискальный регистратор, то через кнопку «Напечатать чек», которая находится на верхней панели, можно распечатать чек. Обратите внимание, что в ПКО можно добавить неограниченное количество строк. Сделано это для того, чтобы можно было разделить оплату либо по договорам, либо по статьям движения средств. Для примера добавим еще одну строку, разделим сумму поступления и укажем статью ДДС – «Прочие поступления». А счет расчетов 62.01.
Проведем документ и посмотрим сформировавшиеся проводки. Единственное, что изменилось, эта сумма разбилась на две части:
- Дт50.01 - Кт62.01 – оплата от покупателей;
- Дт50.01 - Кт62.01 – прочие поступления.
Вид операции «Розничная выручка»
Заполняются поля:
- Вид операции – розничная выручка;
- Номер и дата формируются автоматически;
- Склад – указываем розничный склад;
- Сумма выручки;
- Статья ДДС – розничная выручка.
Проверяем, проводим. При необходимости отправляем на печать и отдаем на подпись.
Вид операции «Возврат от подотчетного лица»
Здесь заполняем:
- Номер и дата – пропускаем;
- Подотчетное лицо – вводим данные, от кого принимаем возврат денежных средств;
- Сумма;
- При необходимости заполняем пункт «Реквизиты печатной формы» - будет отображаться при печати ПКО.
Печатаем и отдаем на подпись.
Проводка по этому виду будет выглядеть так: Дт50.01 - Кт71.01.
Вид операции «Возврат от поставщика»
Заполняются:
- Вид операции – возврат от подотчетного лица;
- Контрагент – название организации, от которой принимаем возврат;
- Сумма платежа;
- Договор;
- Все остальное заполняет программа самостоятельно;
- При необходимости заполняем «Реквизиты печатной формы».
- Проводим, печатаем, отдаем на подпись. Формируется проводка Дт50.01 - Кт60.01
Вид операции «Получение наличных в банке»
В данном случае нужно проставить только вид операции и сумму, а все остальные параметры программа заполнит автоматически. Остается только проверить и провести документ. Печатаем и отдаем на подпись. Если посмотреть проводку, то отразится движения средств с расчетного счета в кассу: Дт50.01 - Кт51:
Вид операции «Получение займа от контрагента»
Заполняем:
- Вид операции;
- Контрагент – от кого получаем заем;
- Сумма платежа;
- Договор – должен быть прочим;
- Статья ДДС – получение кредитов и займов;
- Счета расчетов – 67.03.
Проводим, печатаем, отдаем на подпись. Смотрим проводки: Дт50 - Кт67.03 – получение денежного займа/кредита.
Вид операции «Получение кредита в банке»
Заполняется аналогично предыдущему виду, только в поле «Контрагент» нужно указать название банка. Контрагента необходимо ввести заранее. Счет учета здесь проставляется по умолчанию.
Вид операции «Возврат займа контрагентом»
Заполняем:
- Вид операции;
- Контрагент
- Сумма платежа;
- Договор – в данном виде должен быть «Прочие»;
- Счета расчетов – 58.03 (Предоставленные займы).
Проводим. Если нужно заполняем «Реквизиты печатной формы», отправляем на печать и отдаем на подпись.
Вид операции «Возврат займа работником»
Данный вид заполняется аналогично, только указываем не контрагента, а физическое лицо. Прописываем сумму. Проводим, заполняем если нужно настройки печатной формы. Печатаем, отдаем на подпись. В проводке будет отображаться Дт50.01 - Кт73.01 – поступление от погашения займов.
Вид операции «Прочий приход»
Здесь можно указать любой счет, любую аналитику. С помощью операции «Прочий приход» можно оформить все те операции, которые рассматривали ранее.
Если возникла необходимость оприходовать поступление денежных средств в валюте, то нужно проставить счет 50.21 (Касса организации в валюте). Становится доступным выбор валюты, которая нужна. По кассе, аналогично банковским документам, происходит переоценка валюты и расчет курсовых разниц.
Расходные кассовые ордера
Теперь рассмотрим расходные кассовые ордера (РКО). Оформляются они в журнале «Кассовые документы», через клавишу «Выдача». Заполнение аналогично ПКО, только операция обратная. С помощью РКО можно оформить документы:
- Оплата поставщику;
- Возврат покупателю;
- Выдача подотчетному лицу;
- Выплата заработной платы по ведомостям;
- Выплата заработной платы работнику;
- Выплата сотруднику по договору подряда;
- Взнос наличных в банк;
- Возврат займа контрагенту;
- Возврат кредита банку;
- Выдача займа контрагенту;
- Инкассация;
- Выплата депонированной заработной платы;
- Выдача займа работнику;
- Прочий расход.
РКО отличаются от ПКО некоторыми видами операций. Заострим на них внимание.
Вид операции «Выплата заработной платы по ведомостям»
Вид операции «Выплата заработной платы сотруднику»
Вид операции «Выплата сотруднику по договору подряда»
Заполняется аналогично на конкретного получателя. Статья ДДС будет указана – оплата поставщикам (подрядчикам):
В проводках будет отображаться Дт76.10 - Кт50.01:
Вид операции «Инкассация»
Вид операции «Выплата депонированной заработной платы»
Депонированная заработная плата – это оплата труда, которую сотрудник по каким-то причинам не смог получить вовремя в течение срока, установленного в организации. Заполняется.
Рассказываем об особенностях работы с онлайн-ККТ в программе 1С:Бухгалтерия 8* и даем полезные рекомендации начиная от выбора оборудования, его подключения и настроек программы, и до отражения отдельных операций розничной продажи с применением онлайн-касс – работы с сертификатами, возврата товаров от покупателя.
Как убедиться, что оборудование совместимо с «1С:Бухгалтерией 8»
В «1С:Бухгалтерии 8» редакции 3.0 поддерживается отражение операций оптовых и розничных продаж с расчетом наличными и платежными картами в соответствии с требованиями Федерального закона от 22.05.2003 № 54-ФЗ. Программа позволяет подключить кассовое оборудование различных типов.
Чтобы онлайн-касса работала корректно, рекомендуется использовать сертифицированные кассы. Узнать о моделях сертифицированного оборудования, поддерживаемых в решениях 1С, . Все перечисленное оборудование проверено компанией «1С», поэтому работоспособность комплекса «Прикладное решение – Драйвер – Оборудование» гарантируется.
В поставку сертифицированных драйверов входят необходимые утилиты и т. п. для корректной настройки и работы оборудования. Также есть и дополнительный список поддерживаемых драйверами моделей оборудования.

Подключаемое оборудование
Подключить ККТ в программе можно в форме Подключение и настройка оборудования из раздела Администрирование - Подключаемое оборудование (рис. 1). Для каждой кассы, зарегистрированной для конкретной организации, необходимо создать свой экземпляр Подключаемого оборудования .
Последовательно следует заполнить все поля формы справочника. Обратите внимание, поле Организация нужно заполнить корректно в соответствии с данными, указанными при регистрации фискального устройства.
Если организация в информационной базе одна, то одноименное поле Организация не отображается в форме Подключаемое оборудование .
Оборудование в программе также можно привязать к складу.
Склад в одноименном поле нужно выбирать выбирать, если необходимо пробивать чек в отношении конкретной системы налогообложения. Например, при применении ОСНО и ЕНВД, в программе можно настроить печать чеков на оборудовании только для ОСНО, т. к. согласно Закону № 54-ФЗ для ЕНВД обязанность по применению онлайн-касс вводится с 01.07.2018. В других случаях указывать склад нет необходимости.

Рис. 1. Подключаемое оборудование

Настройки перед началом работы
Данные о кассире
Перед началом работы необходимо указать физическое лицо - кассира для текущего пользователя программы в разделе Администрирование – Настройки прав пользователя и выполнить открытие смены (раздел Банк и касса – Управление фискальным устройством )
Согласно Закону № 54-ФЗ, к обязательным реквизитам кассового чека относятся должность и фамилия лица, осуществившего расчет с покупателем (клиентом), и оформившего кассовый чек (п. 1 ст. 4.7).
В соответствии с приказом ФНС России от 21.03.2017 № ММВ-7-20/229@ «Об утверждении дополнительных реквизитов фискальных документов и форматов фискальных документов, обязательных к использованию», среди дополнительных реквизитов, которые должны быть в чеке - идентификационный номер (ИНН) кассира.
Подробнее о том, что должно указываться в кассовом чеке, см. в статье .
Эти данные будут отображаться в чеке, если корректно заполнена карточка физического лица (cправочник Физические лица ) (рис. 2).

Рис. 2. Карточка физлица
Обратите внимание, чтобы для пользователей, которые будут формировать чеки, в карточке физлица были заполнены необходимые сведения, в программе следует оформить прием кассира на работу с указанием должности, ИНН и др.
1С:ИТС
Как в «1С:Предприятии 8» оформить прием сотрудника на работу, см. в справочнике
«Кадровый учет и расчеты с персоналом в программах “1С”» в разделе «Кадры и оплата труда».
Приказом № 229@ утверждены три версии форматов фискальных документов – 1.0, 1.05 и 1.1. Формат 1.0 утрачивает силу с 01.01.2019.
ИНН необходимо передавать в ФНС через оператора фискальных данных (ОФД) в случае применения формата фискальных данных (ФФД) начиная с версии 1.05 и только при его наличии. Если у кассира нет ИНН или он неизвестен, то можно не указывать.
Счета учета номенклатуры
Система налогообложения для отражения в чеке определяется по Счетам учета номенклатуры (рис. 3). Счета учета можно задать как по Организации , Складу , группе либо типу Номенклатуры в целом так и по каждой отдельной позиции Номенклатуры .

Рис. 3. Настройка «Счетов учета номенклатуры»
В один чек можно включать товары, реализуемые только под одной системой налогообложения (например, ОСНО или ЕНВД).
В случае, если нужно продать товар, который учитывается по разным системам налогообложения, то это оформляется разными чеками, при этом используются разные субсчета счета 90 «Продажи».
В программе начиная с версии ФФД 1.05 поддерживается отражение операций с товарами (услугами) комитентов. Для того, чтобы программа корректно определила комиссионный товар, также необходимо выполнить настройку счетов учета для таких товаров по гиперссылке Счета учета номенклатуры . В качестве счета учета в данном случае должен выступать счет 004. Товар к моменту печати чека должен быть принят на комиссию и отражен по счету учета.

Документ «Розничные продажи (чек)»
Для оформления розничных продаж в «1С:Бухгалтерии 8» редакции 3.0 используется документ Розничные продажи (чек) из раздела Продажи . В нем можно сформировать чек в соответствии с требованиями Закона № 54-ФЗ, в том числе отразить номенклатуру товара и все виды оплат, а также напечатать Товарный чек, указать номер для информирования покупателя по SMS или по e-mail средствами оператора фискальных данных (такая возможность должна быть предусмотрена в договоре с ОФД).
Если в настройках подключаемого оборудования был указан склад, то его необходимо указать в соответствующем поле документа (см. выше). После добавления товара и указания цены следует нажать кнопку Принять оплату (Наличными или Картой ), затем – Напечатать чек .
Агентские услуги
Реализуемые агентские услуги в чеке необходимо указывать на закладке «Агентские услуги». В случае, если организация выступает в качестве платежного агента, это надо отдельно отметить в карточке договора.
Если в договоре с видом С комитентом (принципалом) на продажу указано, что организация выступает в качестве платежного агента, то будет предложен список реквизитов.
Отметим, что в формате ФФД 1.05 в чеке нельзя сочетать услуги платежного агента с прочими товарами. В формате 1.1 такого ограничения нет. Информацию о платежном агенте, а также собственнике товаров для формата 1.1 можно указать в каждой строке чека.
Если товары (услуги) комиссионные, то оператору фискальных данных (ОФД) будут переданы сведения о комитенте. Для формата фискальных документов 1.05 - по чеку в целом, для ФФД 1.1 - для каждой позиции отдельно.
Работа с подарочными сертификатами
Для регистрации продажи сертификата следует использовать документ Розничные продажи, Чек на закладке Продажа сертификатов (рис. 4).
Сертификат для целей передачи сведений о продажах ОФД в версии формата фискальных документов 1.0 отражается как продажа товара, а в ФФД 1.05 и выше – как прием аванса.
Прием сертификата в оплату отражается в этом же документе на закладке Безналичные оплаты .
Оплата по сертификату для:
- ФФД 1.0 - электронная оплата;
- ФФД 1.05 и выше - зачет аванса.

Рис. 4. Продажа товара с использованием подарочного сертификата
Закрытие смены
Закрыть смену можно двумя способами:
- из формы списка Розничные продажи (если они были) с формированием чека (документ Отчет о розничных продажах по кнопке Закрыть ) – см. рис. 5;
- из управления фискальным регистратором (если розничные продажи не осуществлялись).
Если в организации за смену были розничные продажи, то рекомендуется первый вариант, так как в программе будут автоматически сделаны все необходимые документы и проводки. Обратите внимание, что смену должен закрывать тот пользователь-кассир данные которого будут переданы ОФД.

Рис. 5. Закрытие смены
Если смена закрывается из пункта меню Управление фискальным регистратором , то Отчет о розничных продажах (ОРП) не формируется. В таком случае можно заполнить ОРП вручную.
Продажи оптом
Для того, чтобы чек печатался с товарным составом, необходимо, в первую очередь, создать Счет покупателю (рис. 6). Счет можно создать на основании документа Реализации .

Рис. 6. Документ «Счет покупателю»
На основании сформированного Счета создается документ Поступление наличных (рис. 7). После проведения документа по команде «Напечатать чек» можно напечатать чек.
Если в системе зарегистрировано несколько фискальных устройств, то при нажатии кнопки Напечатать чек программа предложит выбрать устройство, на котором будет напечатан чек.
Устройство должно быть зарегистрировано на организацию, для которой печатается документ.

Рис. 7. Окно «Печать чека»
Окно Печать чека
будет выглядеть по-разному в зависимости от версии формата фискальных документов. Если применяется формат 1.0, не будет колонок Признак способа расчета
и Признак предмета расчета
. Указанные колонки будут, если применяется формат 1.05 (см. рис. 7).
Признак способа расчета
зависит от соотношения суммы оплаты, отгрузки и суммы счета, полная предоплата или частичная. Если платеж к счету не был привязан ранее, то сумму предоплаты можно ввести вручную в поле Оплачено ранее
.
Если ранее не были указаны ФИО кассира и его ИНН, их можно ввести для конкретной операции непосредственно в форме (рис. 8). Это можно сделать для любых версий ФФД.
В отличие от документа Чек в окне Печать чека есть возможность выбора системы налогообложения, которая будет отображаться в чеке (поле Налогообложение чека ).

Рис. 8. Ввод реквизитов кассира для конкретной операции
В форме Печать чека можно указать реализуете ли вы собственные товары или выступаете как платежный агент либо посредник (и указать его реквизиты) (рис. 9).

Рис. 9. Указание реквизитов платежного агента
Если оплата производится в несколько этапов, то для печати чека на доплату по факту реализации следует открыть Счет покупателю и создать на его основании Реализацию . После проведения реализации следует сделать еще одно поступление наличных на доплату. Поля Оплата наличными и Оплачено ранее автоматически заполнятся соответствующими суммами, а также изменится Признак способа расчета на Оплата кредита , так как отгрузка уже совершена. Таким образом, если все документы формировать На основании , то можно видеть всю структуру связанных документов – и отгрузок, и оплат.
В форме Печать чека есть пиктограммы для указания e-mail и SMS (рис. 10), которые отправляются покупателю средствами ОФД.

Рис. 10. Ввод номера телефона и e-mail покупателя.
Затем печатается чек (рис. 11).

Рис. 11. Ввод данных об информировании покупателя

Рис. 12. Печать чека из документа «Поступление наличных»

Возврат от покупателя
При возврате денежных средств покупателю в случае, когда происходит возврат товара, также нужно оформлять чек.
Чтобы в программе корректно сформировался возврат, его надо создать на основании документа Поступление наличных или документа Возврат товаров от покупателя .
Просто создать документ «Выдача наличных» (даже с указанием в качестве документа расчетов документа возврата) нельзя, так как номенклатура в Чеке не заполнится.
Для возврата аванса необходимо оформить документ «Выдача наличных» на основании документа «Поступление наличных» и тогда при печати чека в форме предварительного просмотра будет отражена вся номенклатура «Счета на оплату» , указанного в исходном документе.

Рис. 13. Оформление выдачи наличных при возврате товара покупателем
Для выдачи наличных покупателю, осуществившему возврат товара, следует создать документ Выдача наличных (рис. 13) на основании документа Возврат товара покупателю , указать сумму, провести документ и напечатать чек (рис. 14).

Рис. 14. Печать чека при возврате наличных денежных средств покупателю
Если возврат осуществляется по платежной карте (безналичная оплата), то напечатать чек можно также из документа Операции по платежной карте по кнопке Напечатать чек . Вид оплаты в этом случае будет Электронно (определяется также по документу-основанию).
Возврат денежных сумм покупателю осуществляется аналогично, на основании документа Операции по платежной карте . Чек печатается по кнопке Напечатать чек .
От редакции: Еще больше информации о применении онлайн-касс можно узнать, ознакомившись с видеозаписью лекции «Закон № 54-ФЗ: рекомендации по переходу на онлайн-кассы, комплексная поддержка от 1С» от 22.06.2017. Видеозапись доступна для просмотра всем желающим.БУХ.1С регулярно информирует читателей обо всех изменения, касающихся применения онлайн-ККТ с передачей данных в ФНС в специальной рубрике
Учет кассовых операций регламентируется указанием Центрального банка Российской Федерации от 11 марта 2014 г. N 3210-У «О порядке ведения кассовых операций юридическими лицами и упрощенном порядке ведения кассовых операций индивидуальными предпринимателями и субъектами малого предпринимательства». Рекомендуем в обязательном порядке ознакомиться с ним главным бухгалтерам, кассирам и другим сотрудникам финансовой службы предприятия, работающим с кассовыми документами. Также стоит ознакомиться с указанием ЦБ РФ от 7 октября 2013 г. N 3073-У «Об осуществлении наличных расчетов».
Получатели бюджетных средств дополнительно учитывают нормативные акты, касающиеся регулирования кассовых операций при бюджетном финансировании.
Индивидуальные предприниматели могут не вести учет кассовых операций в 1С, не должны устанавливать лимит денежных средств. При этом такие документы, как КУДР, должны вестись обязательно, т.к. не относится к кассовым.
Не обязаны устанавливать лимит денежных средств малые предприятия (численность до 100 человек и готовая выручка – до 800 млн.руб., в т.ч. микропредприятия – организации с численностью до 15 человек и выручкой до 150 млн.руб.). Остальные предприятия устанавливают лимит наличных денежных средств, при превышении которого наличные денежные средства должны сдаваться в банк. Исключение делается для денежных средств, назначение которых – оплата заработной платы и подобные выплаты. В дни выплаты зарплаты на срок до 5 рабочих дней (точный крайний срок выплаты устанавливается руководителем предприятия и указывается на платежной ведомости) допускается превышение лимита денег в кассе на суммы, предназначенные для оплаты платежных ведомостей по заработной плате, пособиям и подобным выплатам.
Поступление денежных средств в кассу оформляется Приходным кассовым орденом (сокращенно ПКО ), выплаты – Расходным кассовым орденом (сокращенно РКО ). Для выплаты заработной платы и т.п. следует предварительно формировать платежную ведомость или расчетно-платежную ведомость, даже если выплаты производятся одному человеку. Документооборот может вестись в бумажном или электронном варианте. В последнем случае документы должны быть подписаны электронной цифровой подписью. По итогам дня на основании ПКО и РКО формируется кассовая книга . Если в течение дня движения средств по кассе не было, формировать кассовую книгу за этот день не надо.
Предельный лимит расчетов наличными между контрагентами по одному договору составляет 100 000 рублей. Расчеты с физическими лицами осуществляются без ограничений по сумме.
Денежные средства, поступившие в кассу предприятия за счет продажи товаров, выполнения услуг, в качестве страховых премий, могут расходоваться только на следующие цели:
- Выплаты заработной платы и пособий;
- Выплаты страховых возмещений физическим лицам, оплатившим страховые взносы наличными ;
- Оплата товаров, работ, услуг;
- Выдача наличных под отчет;
- Возврат денежных средств по товарам, работам, услугам, оплаченным ранее наличными средствами.
Для остальных целей наличные денежные средства следует снимать с расчетного счета в банке.
Нарушение порядка ведения кассовых операций может привести к штрафу (ст. 15.1 КоАП РФ):
- На должностное лицо – от 4 000 до 5 000 рублей;
- На юридическое лицо – от 40 000 до 50 000 рублей.
Проверкой правильности ведения кассовых операций занимаются налоговые органы РФ (ст. 23.5 КоАП РФ).
Кассовые документы в 1С
Вышеприведенная методика учета кассовых операций не является исчерпывающей и содержит основные правила работы с наличными денежными средствами.
Выбираем пункты меню Банк и касса => Касса => Кассовые документы
Рисунок 1. Выбор кассовых документов
В зависимости от версии программы настройки меню могут несколько отличаться, но в любом случае в разделе Банк и касса вы сможете получить доступ к основным кассовым документам – ПКО и РКО.

Рисунок 2. Кнопки для ввода ПКО и РКО
Приходный кассовый ордер
В 1С предлагается десять видов ПКО в зависимости от вводимой операции. Они следующие:
- Оплата от покупателя;
- Розничная выручка;
- Возврат от подотчетного лица;
- Возврат от поставщика;
- Получение наличных в банке;
- Получение займа от контрагента;
- Получение кредита в банке;
- Возврат займа контрагентом;
- Возврат займа работником;
- Прочий приход.

Рисунок 3. Варианты документа ПКО
Название документов отражают их суть и имеют соответствующие настройки, например Возврат от подотчетного лица по умолчанию будет иметь корреспонденцию со счетом 71.
Вариант ПКО Прочий приход кажется универсальным, т.к. позволяет выбрать любой счет из плана счетов и провести любую операцию. Но методологи из 1С советуют пользоваться им только в крайнем случае, при нетиповых операциях, стараясь по возможности проводить документы с видами операций №№ 1-9.
Ниже приведены три варианта формы ввода ПКО. Общие правила – обязательные к заполнению поля подсвечены красной линией.

Рисунок 4. ПКО - Возврат от подотчетного лица
Раздел Реквизиты печатной формы может быть раскрыт или свернут при нажатии.

Рисунок 5. ПКО - наличные из банка. Показаны реквизиты печатной формы
Если документ предполагает выбор контрагента, который не является физическим лицом, в обязательном порядке следует заполнить поле Договор.

Рисунок 6. ПКО - Оплата от покупателя
Если надо указать больше чем один договор, воспользуйтесь функцией Разбить платеж, которая позволяет заполнить данные по нескольким договорам. В таком случае после выбора контрагента следует открыть табличную часть Разбивка платежа, выбрать договоры и указать суммы по каждому. Общий итог отразится в ПКО.

Рисунок 7. Настройки ПКО - оплата в разрезе договоров
Значение поля Статья ДДС заполняется из справочника. Данный справочник позволяет добавить Наименование статьи ДДС, а вот значение Вид движения для редактирования недоступно. Если наименований слишком много и хочется сгруппировать их по папкам, следует воспользоваться кнопкой «Создать группу». Заполненное значения поля в дальнейшем будет учитываться при формировании отчетной формы № 4 «Отчет о движении денежных средств».

Рисунок 8. Справочник - статьи движения денежных средств
Заполним ПКО на поступление наличных из банка.

Рисунок 9. Пример заполненного ПКО

Рисунок 10. Проводки по ПКО
Следует отметить, что в данном случае отражено движение денег не только по кассе, но и по расчетному счету. Чтобы не получилось двойного списания денег с банковского счета, проводки вида Дт 50.01 – Кт 51 формируются кассовыми, а не банковскими документами.
Расходный кассовый ордер
Расходный кассовый ордер, или РКО, во многом формируется по таким же правилам, как и ПКО. В 1С существуют следующие виды РКО:
- Оплата поставщику
- Возврат покупателю
- Выдача подотчетному лицу
- Выплата заработной платы по ведомостям
- Выплата заработной платы работнику
- Выплата сотруднику по договору подряда
- Взнос наличными в банк
- Возврат займа контрагенту
- Возврат кредита банку
- Выдача займа контрагенту
- Инкассация
- Выплата депонированной заработной платы
- Выдача займа работнику
- Прочий расход
При выплатах № 4-5 следует предварительно подготовить платежные ведомости, даже если оплата производится одному сотруднику.

Рисунок 11. Варианты документа РКО
Оформим РКО по выдаче средств подотчетному лицу.

Рисунок 12. Заполненный документа РКО
После проведения документа можно посмотреть проводки.

Рисунок 13. Проводки по РКО
Рассмотрим порядок проведения в 1С выплат по заработной плате. Сформируем платежную ведомость. Если все сотрудники по ней получили зарплату, можно воспользоваться кнопкой «Оплатить ведомость» (внизу формы), автоматически сформируется РКО.

Рисунок 14. Варианты кассовых документов на основе платежной ведомости
Смоделируем ситуацию, когда по одному сотруднику зарплата депонирована, а по остальным выплачена. В бумажном варианте ведомости по депонированным суммам ставится соответствующая отметка. В 1С при учете кассовых операций следует открыть ведомость и воспользоваться кнопкой Создать на основании, затем Депонирование зарплаты. Для документа депонирования оставляем нужные нам фамилии.

Рисунок 15. Документ Депонирование зарплаты
После проведения документа смотрим проводки.

Рисунок 16. Проводки при депонировании зарплаты
Возвращаемся в ведомость и по кнопке Создать на основании формируем документ Выдача наличных . Сумма будет пересчитана автоматически и станет меньше на депонированные суммы.

Рисунок 17. Документ Выдача наличных на основании зарплатной ведомости
Проводки по выдаче зарплаты сформировались по двум сотрудникам, так и должно быть.

Рисунок 18. Проводки по документу Выдача наличных
Депонированные суммы можно хранить в кассе только в том случае, если они не превышают лимит для хранения денежных средств. В противном случае их следует сдать в банк. Формируем РКО Взнос наличными в банк.

Рисунок 19. Заполнение документа Взнос наличными в банк
Результат проведения документа.

Рисунок 20. Проводки по документу Взнос наличными в банк
Кассовая книга в 1С 8.3
На основании ПКО и РКО, проведенных за день, сформируем кассовую книгу (Рисунок 21), которая представляет собой отчет по проведенным кассовым операциям.
Небольшое примечание: иногда при автоматизации программисты спрашивают у пользователей, в каком виде реализовать ту или иную форму – как документ или как отчет. Часто такой вопрос ставит в тупик. Поясню разницу на примере кассовых документов. ПКО или РКО являются отдельными документами, по которым существует форма ввода. Суммы в них, как правило, вносит сам пользователь, может поменять их при желании. Кассовая книга является отчетом, по ней нет формы ввода, она заполняется автоматически на основании тех данных, которые введены в документах ПКО и РКО. При внесении изменений в эти документы отчет при формировании даст уже измененные суммы автоматически.

Рисунок 21. Кнопка для формирования кассовой книги
По данному отчету можно задать необходимые настройки.

Рисунок 22. Настройки кассовой книги
Готовый отчет.

Рисунок 23. Отчет Кассовая книга
Авансовый отчет
Еще один документ, входящий в состав блока Касса в программе 1С – Авансовый отчет

Рисунок 24. Путь по меню к документам Авансовый отчет
Рассмотрим пример заполнения авансового отчета.
Рисунок 25. Создание авансового отчета
Табличная часть содержит несколько вкладок. Вкладку Авансы заполняем на основании выданного РКО.

Рисунок 26. Заполнение вкладки Авансы
Вкладку Товары заполняем данным о приобретенных товарах или материалах. Если в документах выделен НДС, указываем эти данные в авансовом отчете.

Рисунок 27. Заполнение вкладки Товары

Рисунок 28. Вкладка товары, реквизиты сч/ф.
На вкладке Оплата показываем оплату за ранее приобретенные товары.

Рисунок 29. Заполнение вкладки Оплата
Более подробно про использование вкладок Товары и Оплата.
Если приобретаете единичный товар в розничном магазине, отражайте такую покупку в разделе Товары. Но допустим у вас ситуация, когда с одним и тем же поставщиком расплачиваетесь то наличкой, то по безналу. И хотите иметь корректные данные по расчетам, например, для формирования акта сверки. Тогда накладные и счет-фактуры, полученные от этого поставщика в день покупки за наличный расчет, можно провести отдельно от авансового расчета документом Поступление (акты, накладные), а в авансовом отчете отразите реквизиты ПКО, т.е. документ оплаты на вкладке Оплата.
После проведения документа можно посмотреть проводки. Сумма авансового отчета составила 10 180 рублей, т.е. перерасход 180 рублей должен будет выдан из кассы после утверждения авансового отчета.

Рисунок 30. Проводки по авансовому отчету БУ и НУ

Рисунок 31. АО - НДС к вычету
Оплата платежными картами
Оплата платежными картами, или по-другому эквайринг – повсеместно распространенный в настоящее время способ оплаты за товары или услуги. Рассмотрим порядок проведения такой операции в 1С.
Путь по меню: Банк и касса => Касса => Операции по платежным картам.

Рисунок 32. Путь по меню - Операции по платежным картам
По кнопке Создать возможны три варианта документа. Выбираем Оплата от покупателя, т.к. этот документ настроен на отражение оплаты от юридических лиц и ИП. Операции по платежным картам для розничной торговли выходят за рамки данной статьи.

Рисунок 33. Выбор варианта документа
Заполняем документ, здесь все довольно просто.

Рисунок 34. Заполненный документ Операции по платежной карте
Смотрим проводки. Денежные средства отражены на счете 57.03.

Рисунок 35. Проводки по документу Операции по платежной карте
Чтобы отразить поступление денежных средств на расчетный счет, можно на основании проведенной операции создать документ Поступление на расчетный счет.

Рисунок 36. Создание документа Поступление на расчетный счет
Без комиссии банка платежи вряд ли осуществляются, поэтому разбиваем платеж на сумму оплаты и комиссию банка, указываем счет затрат для этой комиссии.

Рисунок 37. Заполненный документа Поступление на расчетный счет
Смотрим проводки.

Рисунок 38. Проводки по документу Поступление на расчетный счет
Операции с фискальным регистратором
Фискальный регистратор является техническим устройством для печати чеков, обладает фискальной памятью, подключается к компьютеру и способен работать по сети. Путь по меню для подключения Администрирование => Подключаемое оборудование.

Рисунок 39. Меню Подключаемое оборудование
В разделе Фискальные регистраторы следует указать драйвер устройства.

Рисунок 40. Выбор драйвера фискального регистратора
Если реального регистратора нет в наличии, для тестовых целей можно использовать эмулятор от 1С. Пример заполнения данных приведен ниже на рисунке 41.

Рисунок 41. Пример заполненной карточки настроек фискального регистратора
После подключения фискального регистратора становится возможна печать чеков, например, из документов ПКО или Операция по платежной карте.

Рисунок 42. Печать чека в программе 1С
На этом мы закончили рассмотрение темы отражения приходных и расходных кассовых ордеров в программе 1С 8.3.