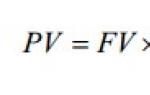Россельхозбанк онлайн банк для юридических лиц. Россельхозбанк личный кабинет

Система "Интернет-Клиент"
Релиз 017.9
Руководство
по установке и настройке системы Интернет-Клиент
Версия 1.30
АО "РоссельхозБанк", 2017
Содержание.
Перед началом работы. 4
1.Скачивание дистрибутива системы «Интернет-Клиент». 5
2.Установка системы «Интернет-Клиент» в автоматическом режиме. 11
3.Установка драйвера eToken. 17
4.Первый вход в систему «Интернет-Клиент» и действия после установки. 22
4.1. Выполнение первого входа в систему. 22
4.2. Создание запроса на генерацию. 28
4.3. Принятие выпущенного сертификата. 37
5.Установка Системы «Интернет-Клиент» в ручном режиме. 40
5.1 Настройка браузера Internet Explorer. 40
5.2 Ручная установка системы ДБО BS-Client. 47
Использованные термины и сокращения. 54
Перед началом работы.
Первоначальную установку системы «Интернет-Клиент» и сопутствующего программного обеспечения на ОС Windows XP следует осуществлять под пользователем с правами администратора.
При установке системы «Интернет-Клиент» на компьютер под управлением Windows Vista/7/8/8.1/10 необходимо запускать программу «setupRSHB.exe» от имени администратора, даже если пользователь уже входит в группу «Администраторы».
Для работы системы «Интернет-Клиент» необходим браузер Internet Explorer версий 6.0, 7,0, 8.0, 9.0, 10.0, 11.0. Работа Интернет-Клиента в браузерах, отличных от Internet Explorer, не поддерживается.
Для взаимодействия системы «Интернет-Клиент» с сервером Банка необходимо обеспечить доступ с компьютера, на котором установлена система «Интернет-Клиент», к следующим адресам (инициатором соединения является компьютер с установленной системой «Интернет-Клиент»): адрес назначения - bc.rshb.ru (194.190.12.37), порт назначения 443, протокол TCP;
Рекомендуется осуществлять доступ по доменным именам, а не по IP-адресам, ассоциированным с указанными доменными именами. Корректность настройки межсетевого экрана можно проверить при помощи команды telnet bc . rshb . ru 433 , которую необходимо ввести в окно «Выполнить», вызываемого из меню «Пуск» -> «Выполнить». В случае корректной настройки межсетевого экрана появится черное окно без текста с заголовком «bc.rshb.ru» с мигающим курсором.
Скачивание дистрибутива системы «Интернет-Клиент».

Рисунок 1. Главная страница официального сайта АО "Россельхозбанк".
Открывшуюся страницу прокрутите вниз и выберите «Дистанционное банковское обслуживание» (Рисунок 2).

Рисунок 2. Переход к разделу "Малому и микробизнесу".
На следующей странице выберите «Дистрибутив системы «Интернет-Клиент»». Запустится скачивание дистрибутива (Рисунок 3).

Рисунок 3. Переход к скачиванию дистрибутива с сайта Банка.
На примере браузера Internet Explorer при переходе по ссылке появится окно, где необходимо выбрать «Сохранить как» (Рисунок 4).

Рисунок 4: Окно сохранения дистрибутива.
В следующем окне нужно выбрать папку для сохранения дистрибутива. В нашем примере выбрана папка «Загрузки» (Рисунок 5).

Рисунок 5. Выбор пути для сохранения файла.
Рисунок 6. Процесс скачивания дистрибутива.
По окончании скачивания выберите «Открыть папку» (Рисунок 7).

Рисунок 7. Переход к папке со скаченным файлом.
Правой клавишей щелкните по скаченному файлу distr.zip и выберите пункт «Извлечь всё» (Рисунок 8).

Рисунок 8. Распаковка архива с дистрибутивом.

Рисунок 9. Выбор папки назначения для распаковки.
В распакованной папке запустите файл SetupRSHB (Рисунок 10).

Рисунок 10. Запуск главного меню дистрибутива.
Откроется меню установки системы «Интернет-Клиент» (Рисунок 11).

Рисунок 11. Меню установки Системы "Интернет-Клиент".
Примечание. Описанный выше способ извлечения архива рассмотрен на примере штатного архиватора Windows. В зависимости от используемого Вами архиватора порядок может отличаться, однако, принцип останется тем же.
Установка компонентов, необходимых для работы системы «Интернет-клиент» происходит в следующем порядке:
Установка Системы «Интернет-Клиент» (включает автоматическую настройку браузера Internet Explorer);
Установка СКЗИ КриптоПро CSP (скачивается с официального сайта компании КриптоПро);
Установка драйвера eToken (требуется только для Windows XP SP3, для остальных поддерживаемых ОС устанавливается по желанию)
Установка системы «Интернет-Клиент» в автоматическом режиме.
Нажатие кнопки «Установка Системы «Интернет-Клиент»» в автоматическом режиме позволит установить Систему «Интернет-Клиент», а также должным образом настроит для работы браузер Internet Explorer.
После автоматической установки останется лишь скачать СКЗИ КриптоПро CSP с официального сайта компании и установить.
Это самый быстрый и простой способ установки и рекомендуется он большинству пользователей.
Запуск установки системы «Интернет-Клиент» выполнит следующие действия:
Установка BSS ДБО BS Client;
Настройка браузера Internet Explorer для работы с системой «Интернет-Клиент».

Рисунок 12. Запуск установки системы "Интернет-Клиент".
В случае, если программа установки обнаружит на ПК ранее установленную систему «Интернет-Клиент» старой версии, будет выведено сообщение о необходимости её удаления. Нажмите «Да», если подобное окно появится.

Рисунок 13. Обнаружение предыдущей версии системы "Интернет-Клиент".

Рисунок 14. Приветственное окно программы установки системы «Интернет-клиент».
В случае, если программа установки обнаружит открытые окна Internet Explorer, будет выведено соответствующее сообщение. Установка не продолжится, пока Internet Explorer не будет полностью закрыт.

Рисунок 15. Обнаружение открытых окон Internet Explorer.
После этого программа установки определит:
Версию Вашей ОС;
Версию браузера Internet Explorer;
Наличие на Вашем ПК СКЗИ КриптоПро CSP.
ВАЖНО! Наличие СКЗИ КриптоПро CSP на компьютере ОБЯЗАТЕЛЬНО ! Без данного ПО Система Интернет-Клиент функционировать не будет.

Рисунок 16. Сведения о версиях ОС и браузера, а также о наличии СКЗИ КриптоПро CSP.
Если же СКЗИ КриптоПро CSP на компьютере установлена, будет выведена информация о версии продукта, а также срок действия лицензии.

Рисунок 17. Сведения о версиях ОС и браузера, а также о наличии СКЗИ КриптоПро CSP.
Примечание. Если на Вашем ПК обнаружатся интернет-клиенты ДБО BS-Client v.3 сторонних банков, будет выведено соответствующее предупреждение (Рисунок 18).

Рисунок 18. Предупреждение о наличии на ПК сторонних интернет-клиентов ДБО BS-Client v3.
В этом случае перед продолжением оптимальным решением будет удаление с данного ПК сторонних интернет-клиентов, либо установка системы «Интернет-Клиент» АО «РоссельхозБанк» на другой компьютер.
После этого система выведет общие сведения о готовящейся установке. Нажмите «Установить» (Рисунок 19).

Рисунок 19. Окно готовности к установке.
Некоторое время (в среднем менее минуты) будет идти установка ДБО BS-Client (Рисунок 20).

Рисунок 20. Ход установки системы "Интернет-клиент".
В финальном окне программы установки нажмите «Завершить».

Рисунок 21. Финальное окно программы установки Системы Интернет-Клиент.
ВАЖНО! Если вы только получили токен в отделении Банка, обязательно пройдите процедуру перегенерации (описывается в п.4 данного руководства).
Установка драйвера eToken.
Драйвер eToken отсутствует в дистрибутиве системы «Интернет-Клиент». Однако, есть ссылка на его скачивание.
Для скачивания драйвера eToken в меню установки системы «Интернет-Клиент» выберите «Скачать драйвер eToken» (Рисунок 22).

Рисунок 22. Запуск скачивания драйвера eToken.

Рисунок 23. Скачивание драйвера eToken.
В следующем окне нужно выбрать папку для сохранения драйвера eToken. В нашем примере выбрана папка «Загрузки».

Рисунок 24. Выбор папки для сохранения.
Рисунок 25. Процесс скачивания драйвера eToken.
По окончании скачивания выберите «Открыть папку».

Рисунок 26. Переход к папке со скаченным файлом.
Правой клавишей щелкните по скаченному файлу drivers.zip и выберите пункт «Извлечь всё»

Укажите папку назначения и нажмите «Извлечь» (Рисунок 9).

Рисунок 27. Выбор папки назначения для распаковки.
Примечание. Скачивание драйвера eToken и распаковка архива рассмотрены на примере браузера Internet Explorer и штатного архиватора Windows. В зависимости от используемого Вами ПО, процесс может незначительно отличаться, однако, суть останется той же.
В распакованной папке запустите файл etoken.

ВАЖНО! Если на Вашем компьютере обнаружится программа eToken PKI Client, либо более старая версия SafeNet Authentication Client, программа установки выведет сообщение о необходимости их удаления (Рисунок 28).

Рисунок 28. Сообщение об обнаружении старой версии SafeNet Authentication Client.
Если в процессе установки откроется подобное окно, удалите с Вашего компьютера eToken PKI Client и/или более старую версию SafeNet Authentication Client, после чего запустите установку заново.
После запуска установка будет некоторое время выполняться (Рисунок 29).

Рисунок 29. Ход установки SafeNet Authentication Client.
Установка происходит без участия пользователя. По окончании окно закроется автоматически.
Современный банковский сервис практически нельзя представить без удобнейшего виртуального кабинета, созданного для управления сбережениями и распоряжения деньгами. Имеется подобная система удалённого доступа и в Россельхозбанке – клиент-банк. Вход в систему юридического лица осуществляется с соблюдением важнейших требований безопасности и позволяет проследить за тем, чтобы финансовые сведения не попадали в руки посторонних людей и злоумышленников. При этом функционал банковского аккаунта остаётся предельно простым и удобным для использования. А наличия большого числа интегрированных в кабинет программ и дополнительных опций делает управление счётом быстрым, а сам сервис доступным.
Персональный аккаунт – неотъемлема часть современного банковского сервиса. Он позволяет удалённо, не посещая отделения банка, распоряжаться сбережениями. Благодаря ему клиенты способны в режиме онлайн:
- совершать денежные операции и осуществлять переводы;
- работать с финансовой документацией;
- перечислять зарплату на карточки рабочих;
- составлять бухгалтерскую отчётность;
- работать с персональной информацией;
- проводить платежи.
Интернет-клиент содержит практически все услуги, которые можно получить в офисе. При этом он позволяет серьёзно экономить время, поскольку не требует обязательного посещения банка. А надежная система безопасности гарантирует защищённость вложений от посягательств злоумышленников и аферистов.
Россельхозбанк – инструкция по установке интернет-клиента
Установка интернет-клиента Россельхозбанка – предельно простое занятие, которое требует лишь немного времени и терпения, но не ставит перед предпринимателем неразрешимых задач. Чтобы получить возможность пользоваться онлайн-сервисом, придётся заранее побеспокоиться о получении пароля и уникального логина. Это необходимо сделать ещё во время оформления договор обслуживания или сразу после его заключения.
Имея на руках комбинации для авторизации, останется посетить официальный портал РСХБ, перейти на раздел для юр. лиц и кликнуть надпись, предлагающую перейти в интернет-клиент. После чего придётся принять предложения по установке дополнительного ПО, которое будет загружено в автоматическом режиме, и начать пользоваться аккаунтом.
Авторизация и вход
Чуть большее количество проблем и трудностей способна вызвать авторизация в системе. Но тем, кто уже знает, как установить интернет-банк, удастся и войти на персональную страницу. А некоторые затруднения, связанные с многоступенчатостью входа, не должны стать непреодолимой преградой.
Важно отметить, что, в зависимости от предпочтений клиента, порядок входа может несколько различаться, но в целом пользователям предстоит пройти следующую процедуру:
- первым делом потребуется ввести пароль и логин;
- далее нужно указать организацию, от имени которой совершается вход (если клиент имеет право авторизоваться от имени нескольких ОАО или ИП);
- выбрать обслуживающее отделение банка;
- ввести цифровую подпись, если подобное требование установлено;
- вписать код, полученный любым выбранным предпринимателем способом, включая генератор паролей или смс-сообщение.
После чего вход будет осуществлён.
Особенности использования онлайн-сервиса

Первым делом необходимо указать, что единственным браузером где удастся воспользоваться ДБО, является Internet Explorer. Авторизоваться через другие браузеры не удастся.
Второй нюанс, который нужно упомянуть, связан с паролями. Они бывают 2 типов: простые и сложные. Простые содержат буквы и цифры, а сложные допускают использование символов и знаков. При этом итоговая сложность пароля определяется менеджером РСХБ.
Последняя деталь связана с получением помощи. Чтобы разобраться с возникающими сложностями, стоит набрать на мобильном 88001000100 и сообщить специалисту всю необходимую для оказания поддержки информацию.
Онлайн-клиент Россельхозбанка для юридических лиц
Виртуальный сервис является неотъемлемой частью качественного банковского обслуживания, поэтому предпринимателям стоит активно пользоваться предложенным Россельхозбанком интернет-клиентом банка. Вход в личный кабинет достаточно защищён, чтобы сохранить конфиденциальные данные и финансы, а интерфейс и функционал достаточно удобны, чтобы каждый желающий сумел быстро и без лишних затруднений распоряжаться сбережениями. А именно это и требуется от современного сервиса.
Навигация по статье:
Сегодня ни один серьёзный банк не может полностью взаимодействовать со своими клиентами, если не имеет системы интернет-банк. Один из крупнейших банков нашей страны «Россельхозбанк» не является исключением и предоставляет своим клиентам интернет-офис для максимально удобного сотрудничества.
Возможности интернет-банка Россельхозбанк
В Интернет-офисе Россельхозбанка для клиента предоставлены следующие возможности:
— получить информацию по банковским счетам (кроме кредитов), открытых в банке на имя клиента в рамках одного Регионального филиала;
— оформить денежный перевод (в том числе по номеру банковской карты);
— осуществить оплату услуг (мобильная связь, Интернет, телевидение, ЖКУ, охранные системы и т.д.);
— переводить деньги в оплату кредита;
— оформить вклад;
— заказать карту к карточному счету;
— выпустить виртуальную карту для безопасной оплаты в сети Интернет;
— получить выписку по счету;
— заблокировать карту в случае кражи или утери;
— установить ограничения (лимиты) на совершение операций по счету: ежедневно/ ежемесячно;
— установить ограничения на способ и место использования карты (операции только в банкоматах и терминалах; обслуживание только в РФ);
— сформировать пароль для совершения операций в сети Интернет с использованием технологии 3-D Secure (3-D пароль).
Прямо сейчас у вас есть возможность и получить необходимую денежную сумму.
Как подключить интернет офис Россельхозбанк
Вся процедура подключения интернет-офиса Россельхозбанка не займёт у вас много времени, зато его использование будет экономить ваше время постоянно. Клиент имеет возможность подключить данную услугу, посетив офис банк, либо сделать это самостоятельно через терминал или банкомат.
Подключение услуги в офисе Банка
Подайте в офисе банка заявление на подключение услуги.
Получите от работника банка:
— копию заявления на подключение услуги;
— бланк с информацией о логине.
В течение суток на ваш номер мобильного телефона в виде SMS-сообщения будет направлен временный пароль, необходимый для входа в систему «Интернет-офис» Россельхозбанка.
Подключение в банкомате/терминале
На Выбор предоставляется возможность подключить следующие методы аутентификации:
— SMS-аутентификация (подтверждение операций с помощью одноразового пароля, полученного в SMS-сообщении);
— программная аутентификация (подтверждение операций с помощью одноразового пароля, созданного в мобильном приложении M-Token).
SMS-аутентификация.
2 простых шага для осуществления подключения и входа в систему «Интернет-офис».
Подключение услуги интернет-офис:
— вставьте платежную карту Банка. Введите ПИН;
— выберите тип операции «Услуги банка» → «Интернет-офис» → «Доступ по SMS»;
— введите номер Вашего мобильного телефона (10 цифр). Нажмите «Подтвердить»;
— получите чек с информацией о логине и временном пароле.
Вход в интернет офис Россельхозбанк:
— зайдите на страницу системы «Интернет-офис». Выберите закладку «SMS»;
— введите логин и временный пароль, полученные в чеке банкомата/ терминала;
— нажмите на кнопку «Получить SMS-пароль». В течение 5 минут на Ваш номер телефона в виде SMS-сообщения поступит одноразовый пароль. Введите его в поле «Введите SMS-пароль», и нажмите кнопку «Войти»;
— вход осуществлен.
Программная аутентификация (M-Token).
4 простых шага для осуществления подключения и входа в систему «Интернет-офис».
Подключение услуги:
Подача распоряжения на подключение доступа к системе ДБО через банкомат Банка.
В случае успешного завершения операции, банкомат выдаст чек, необходимый для активации М-Token (сохраните данные на чеке в секрете). М-Token – это мобильное приложение, которое генерирует одноразовые пароли, необходимые для входа и проведения операций в системе «Интернет-офис».

Скачивание приложения M-Token:
Приложение доступно для мобильных устройств под управлением OS Android, iOS (iPhone, iPad, iPod Touch), Windows Phone и Java.
Активация производится при первом запуске приложения. Срок действия лицензионного соглашения «M-Token» — 6 месяцев. Далее необходимо заново произвести активацию. «M-Token» возможно активировать максимум на 2 устройства (например, на смартфон и планшет).
Активация осуществляется следующим образом:
— в приложении M-Token необходимо ввести номер устройства (16 цифр) и код активации (16 цифр), расположенные на чеке, который Вы получали в банкомате Банка при подключении услуги. После ввода данной информации нажмите кнопку «Активировать» (рисунок 1);
— для защиты данных приложения придумайте и введите ПИН-код к «M-Token» (4 цифры) (рисунок 2);
— введите защитный код с картинки в приложении «M-Token» (4 цифры) (рисунок 3);
— активация завершена (рисунок 4).

В дальнейшем получить коды для активации «M-Token» Вы можете в системе «Интернет-офис» (Устройства доступа → добавить).
Вход в систему «Интернет-офис». Генерация одноразовых паролей:
Для входа в систему «Интернет-офис» необходимо зайти на страницу авторизации по адресу https://cabinet.rshb.ru . На данной странице, на выбор Клиента, предлагается осуществить «Вход по карте» или осуществить «Вход с МToken». Выбираем «Вход с МToken».
Инструкция по входу с помощью M-Token. Получение одноразовых паролей.

Для тех, кому нужен удобный и безопасный финансовый инструмент, мы предлагаем и распоряжаться своими денежными средствами максимально удобно.